As explained in this article, Stambia DI can connect to Microsoft Azure Storage to make operations on it.
We are going to explain here how to create the dedicated Metadata and on how to use the tools that will help you to perform these operations.
Installation
The installation procedure is as follow:
- Download the Azure templates and import them in your workspace
- Install the Microsoft Azure Storage Java library and its dependencies in the stambiaRuntime/lib/addons/azure/ folder of the Runtime.
- azure-storage-5.1.1.jar
- jackson-core-2.6.0.jar
- azure-keyvault-core-0.8.0.jar
- commons-lang3-3.4.jar
- Restart the Runtime after having installed the libraries
Metadata Configuration
Create a new Microsoft Azure Storage Metadata:
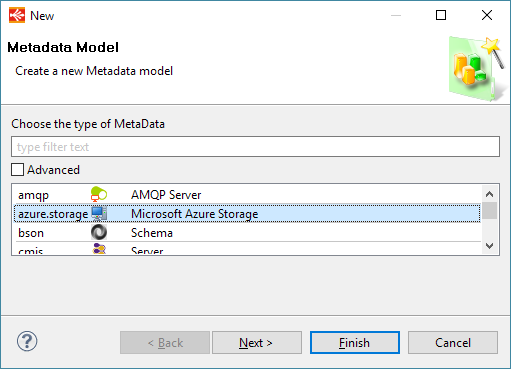
Set the connection properties on the root node:
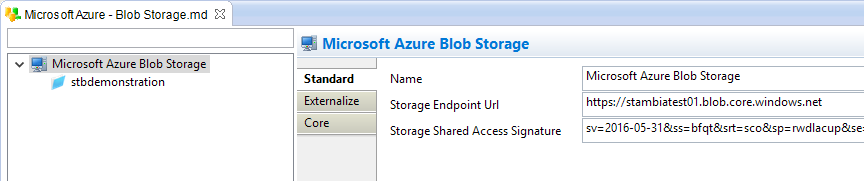
The following properties are available:
| Name | Description | Example |
| Name | A label for the Storage | Microsoft Azure Blob Storage |
| Storage Endpoint Url | URL of the Azure Storage Account endpoint. This URL represents the path of the storage, and will be used to connect to it. It can be retrieved from the Azure portal. |
https://mystorageaccount.blob.core.windows.net/ |
| Storage Shared Access Signature | The Shared Access Signature (SAS) of the Azure Storage account. This is a key that can be generated on the Azural portal, for instance, and that is used to authenticate the requests. |
sv=2015-07-08&sig=<sig>&spr=https&st=2016-04-12T03%3A24%3A31Z&se=2016-04-13T03%3A29%3A31Z&srt=s&ss=bf&sp=rwl |
Process Configuration
To perform operations on a Microsoft Azure Storage Container, simply drag and drop in a Process the "TOOL Azure Storage Operation" tool from the azure templates.
Then, fill the parameters of the tool accordingly to your needs, by using if required the Metadata created earlier.
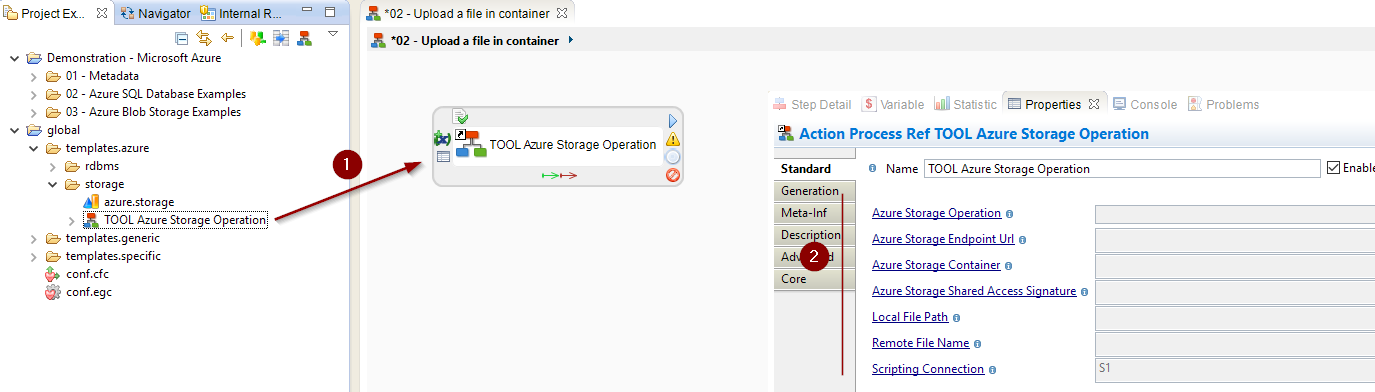
The complete documentation of each parameter can be found directly on the tool, in its description.
For instance, with the use of the Metadata and xpath syntax to retrieve the connection properties:
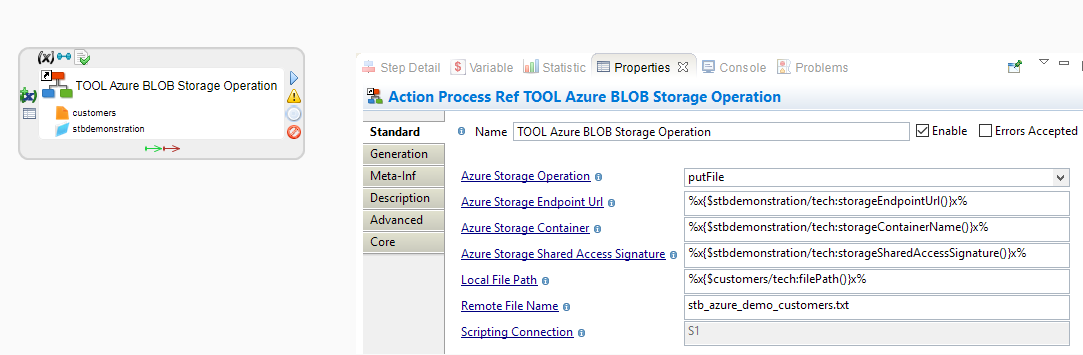
We are using here the putFile operation to send a file in a container.
Demonstration Project
The Azure demonstration project that you can find on the download page contains examples to illustrate the features.
Do not hesitate to have a look at this project to find samples and examples.
