In this article
Components are dedicated resources for given technologies, such as Elasticsearch, Microsoft SQL Server, Google Cloud Platform, and more...
Some are already included in default Stambia DI installation and some have to be downloaded separately.
This article gives the basics to install, upgrade, and use Components in Stambia DI 2020 (S20.0.0) and higher
This article is dedicated to Stambia DI 2020 (S20.0.0) or higher Components.
If you are using Stambia DI S17, S18, or S19, please refer to this article instead.
What is a Component?
A Component contains all resources required to work on a given technology.
When you want to use a technology such as Elasticsearch, you will use the Elasticsearch Component.
Some Components are already installed in a default Stambia DI Designer installation, which you can use right away.
Some Components requires a dedicated license and are not included in default installation, you have to install them separately.
The complete list can be found in Component download section where you can find the latest version of all Components.
What is contained inside a Component?
A Component contains resources such as the following, which will be automatically installed / updated when installing / updating it:
- Metadata definition files (Technology and Product files)
- Templates
- Modules
- Sample Projects
- Documentation
Download
You can find the Component download page at the following location.
Once you have downloaded the Component you want to install or update, you can lead to the next section.
Installation and upgrade procedure is the same for all Components.
Component installation and upgrade
Installation procedure
Installing or upgrading a Component in Stambia DI Designer can be performed graphically.
This is the recommended method to install Components.
After having downloaded the archive of the Component you want to install or update, lead to "Help > Install New Software..." menu.
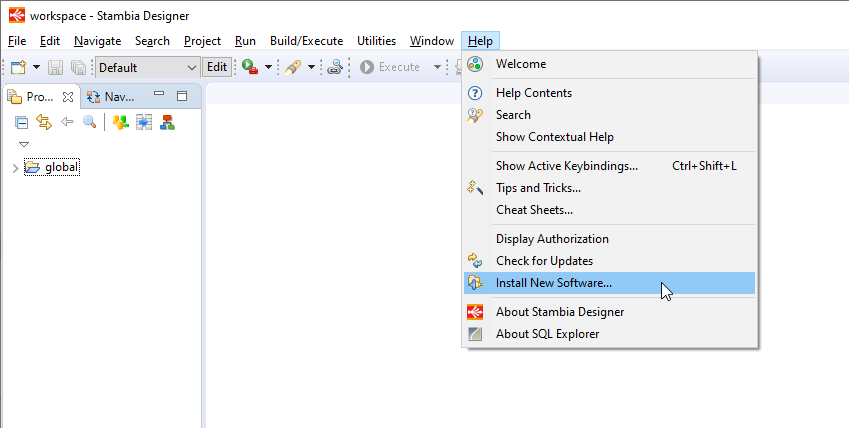
Then click on "Add > Archive" and choose the Component's downloaded archive file.
Optionally specify a "Name" which is only used to give a label to this installation repository.
Then click on "Add".
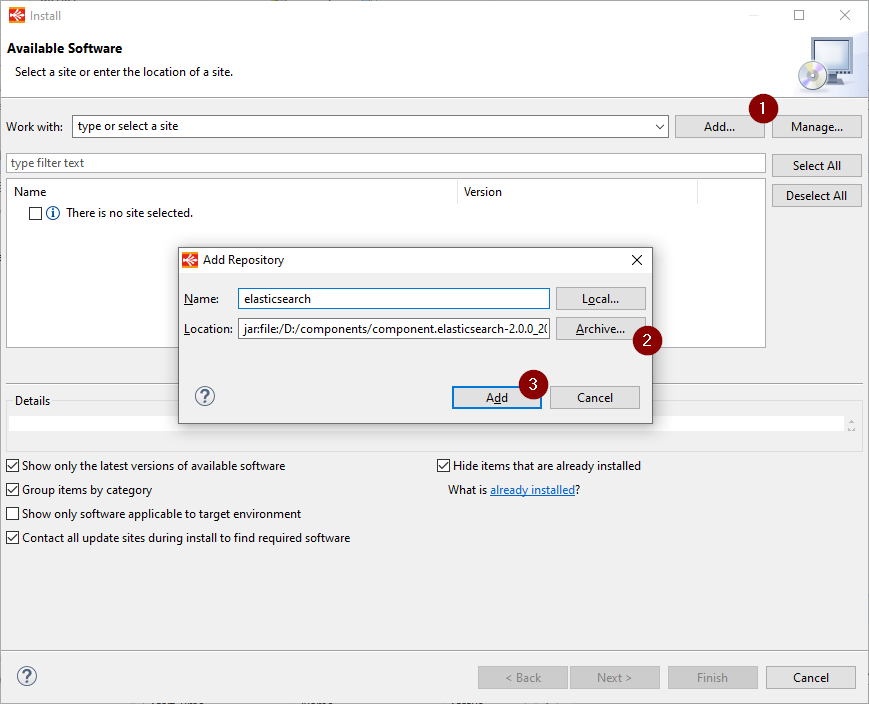
Select the Component to be installed and click on "Next"
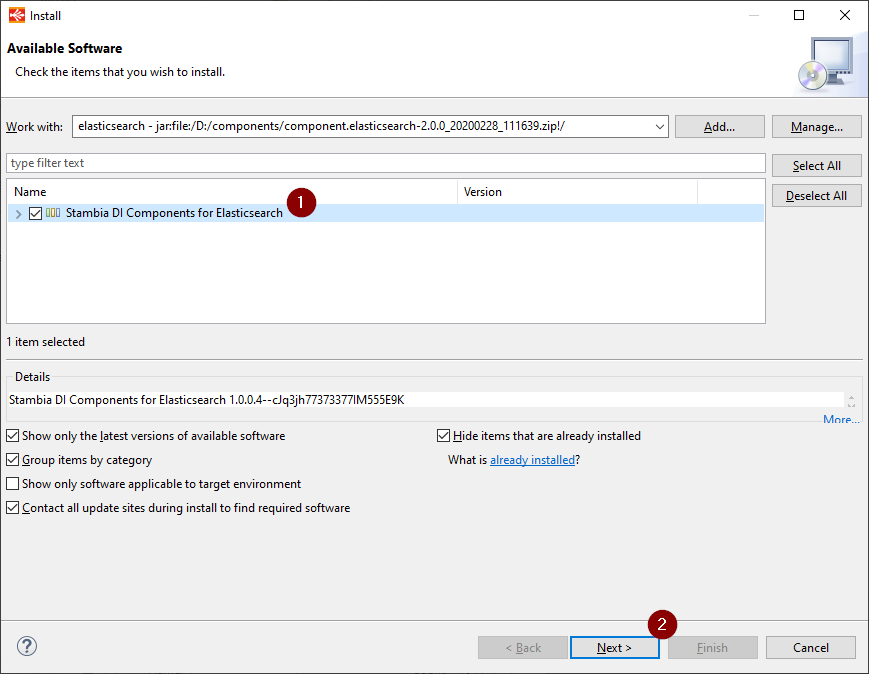
Stambia DI Designer will analyze what will be installed / upgraded and summarize it on the next page.
Click again on "Next" to go to license step, accept the license and finally click on "Finish".
Stambia Designer will install / upgrade the Component and ask to restart.
After having restarted the Component will be installed / upgraded.
Additional notes about upgrades
When Stambia DI Designer is starting, it updates the existing Modules if necessary.
If you have Modules in your Stambia DI Designer installation, they will be updated if needed with the latest resources available for the related Component.
For instance, if you upgrade Elasticsearch Component, existing Elasticsearch Modules in current Stambia DI Designer installation will be upgraded automatically.
Components usage and resources
Where can I find installed Components and versions?
Components installed in Stambia DI Designer can be found in the following menu:
Help > About Stambia Designer > Installation Details > Installed Software
You can find the list of installed Components and versions in this page.
How to use installed Components?
Once you have installed a Component you can start using it.
Depending on the Component you installed you will have different ways to use it.
For instance, if you installed Elasticsearch Component, you can start creating and using an Elasticsearch Metadata as it will now appear in Metadata creation list.
Refer to the getting started and how to articles related to the installed Component to know how to use it.
About Sample Projects
A Component may contain Sample Projects to demonstrate its usage with Metadata, Mapping and Process examples.
When installing a Component in Stambia DI Designer, Sample Projects which are shipped within will be installed automatically.
You can import a Sample Project in your workspace to play with examples in a few clicks.
Go to "Help > Welcome" menu and choose "Samples".
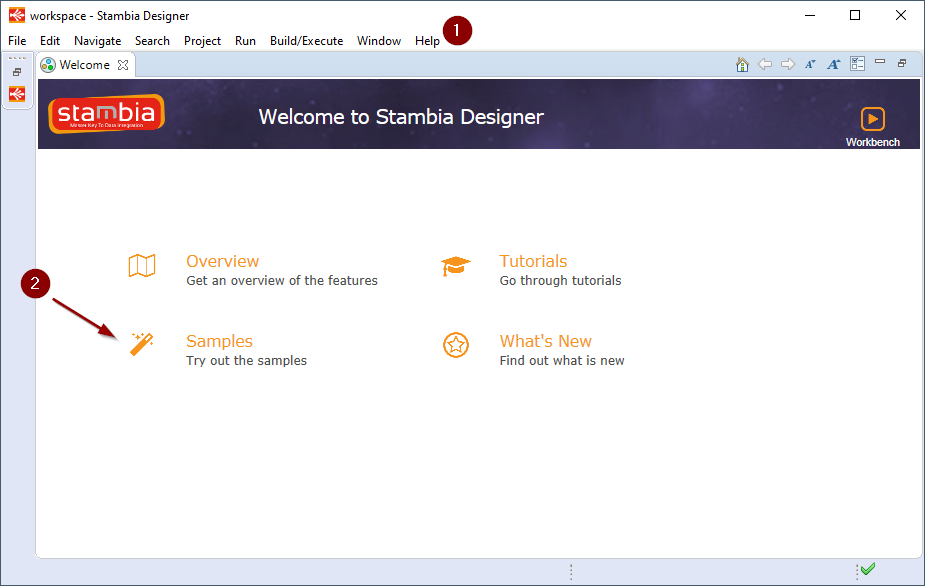
This will open the list of Sample Projects available in current installation, simply click on the project you want to import.
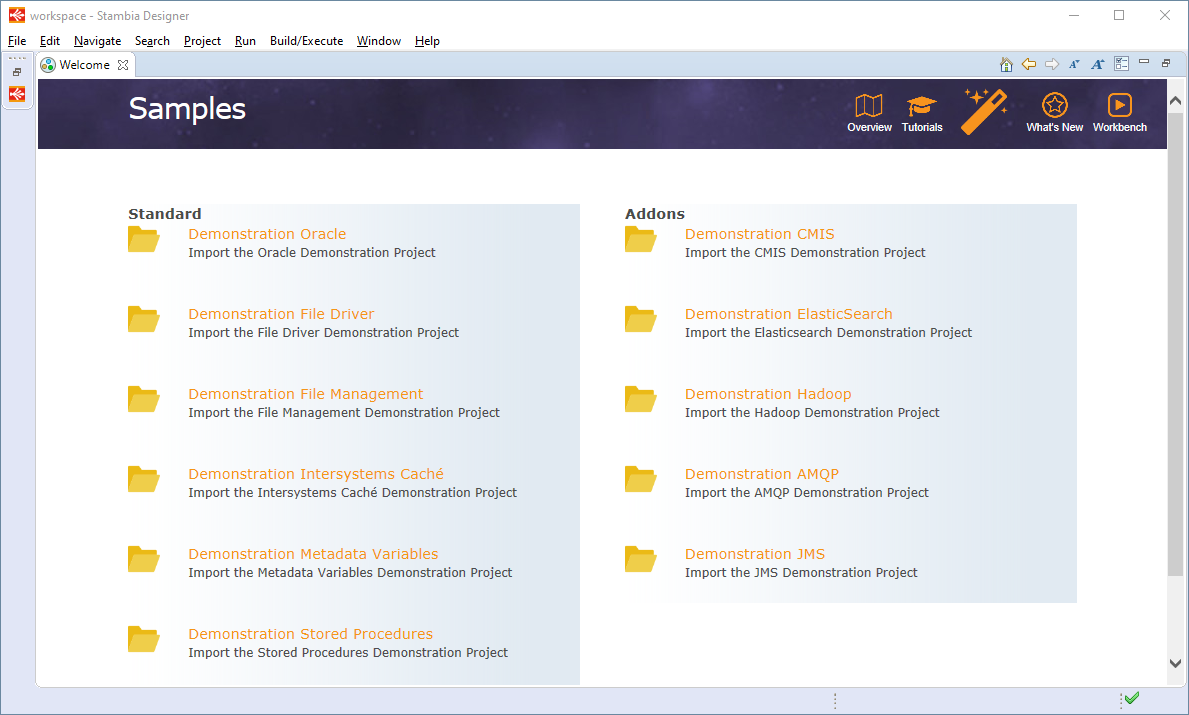
About Internal Resources
Components are installing resources such as Technology and Product files or Templates.
Those files are installed in the 'Internal Resources' of Stambia DI Designer.
Those files should not be modified by users to avoid any issue.
However, if you want to look at what is installed, or modify those files locally you can proceed as follow.
Click on "Show Internal Resource View" in Project Explorer
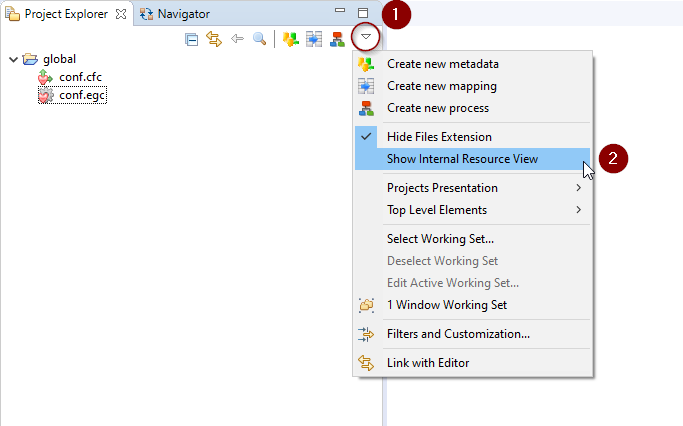
You have then here three internal Projects where you can find the internal resources such as Technology Files and Templates.
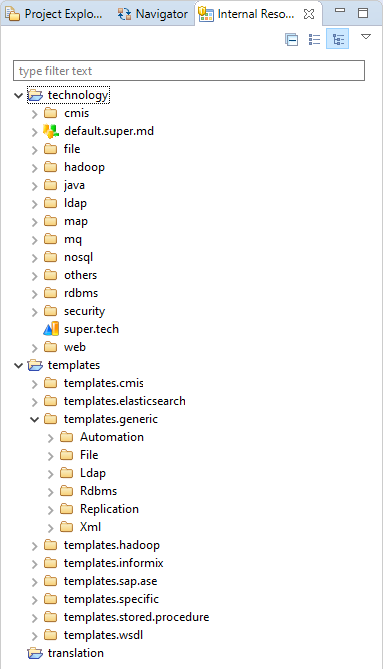
If you want to override an existing file, such as modifying a Template, you can import the given internal resource file in your local workspace by right clicking on it and importing it.
We advise to avoid doing this unless you really need it, and to contact support team if you have a doubt about it.
Modifying internal resources can lead to instabilities and issues.
You can notice that you are overriding an internal resource when there is the pencil icon on a model.
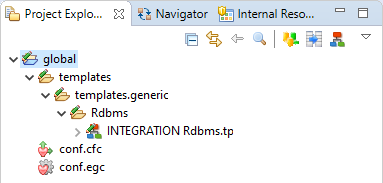
How to uninstall a component?
Uninstalling a Component in Stambia DI Designer can be performed graphically.
This is the recommended method to uninstall Components.
Lead to "Help > About Stambia Designer ..." menu.
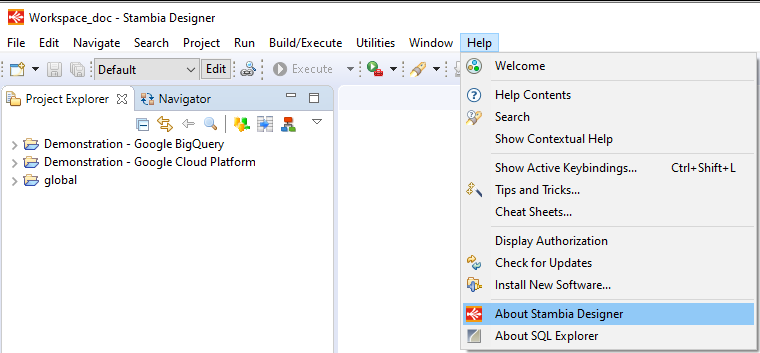
Then click on the "Installation Details" button.
The list of installed components is displayed.
Select the component to uninstall (For example, Google BigQuery) and click on the "Uninstall" button.
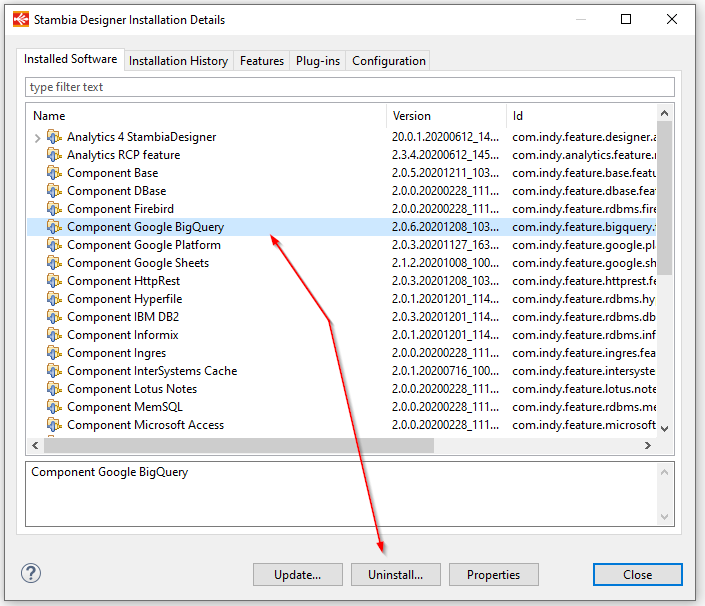
The Designer ask for a confirmation.
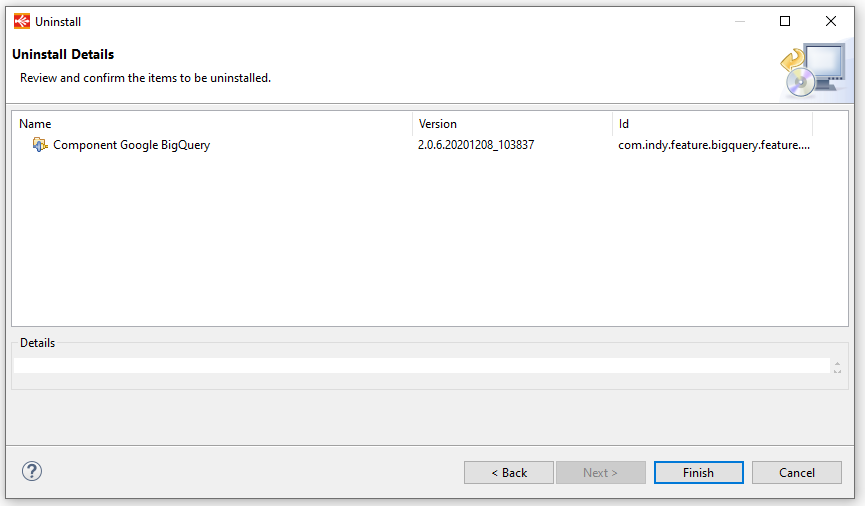
Click on "Finish" Button.
After restart, you can verify the uninstall by returning to the "Help> About Stambia Designer ..." menu.
