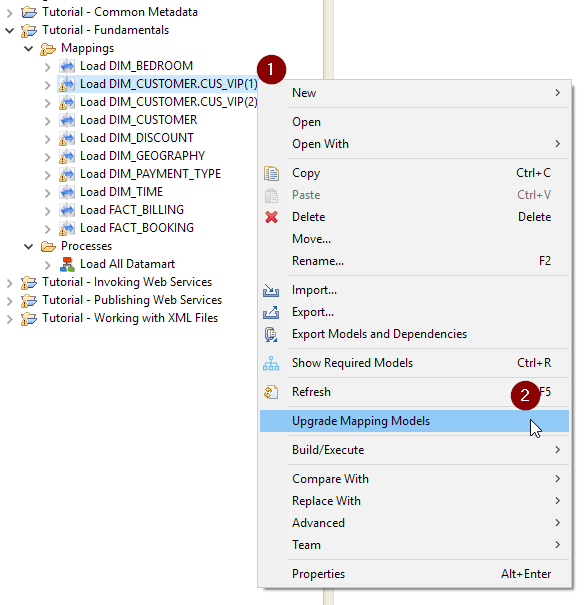Pre-requisites for Installation
In order to execute Stambia Designer, your system must meet the following requirements:
Operating System:
- Windows XP, Vista, 2008, 7, 8 or 10 / Both 32-bits and 64-bits are supported
- Linux / Both 32-bits and 64-bits are supported
- macOS / Only 64-bits is supported
Memory
- At least 1GB of RAM
Disk Space
- The system must have at least 300 Mo of free disk space
Java Virtual Machine
- JVM version 1.6 or higher
Miscellaneous
- Linux Windowing System: GTK+ 2.6.0 and all its dependencies is required on Linux environments
Note: On a 64-bits system you should use a 64-bits JVM for better performance and compatibility.
Stambia Designer installation
Stambia Designer is shipped as an archive file you can unzip and run without additional installation tasks.
Windows
32-bits
On Windows 32-bits, you must run the ./stambia32.exe
64-bits
On Windows 64-bits, you should run the ./stambia.exe
Note : The user that launches Stambia Designer needs to have write privileges in the installation directory.
If installing Stambia on Windows in Program Files:
- Right click on ./stambia.exe (or ./stambia32.exe if running on a 32-bits system)
- Select Properties
- Go to the Compatibility tab
- Select "Run this program as an administrator"
- Click OK
Alternatively, you can install Stambia Designer in a folder where you have write privileges.
Linux
32-bits
On Linux 32-bits, do the following:
- Copy ./launchers/linux.gtk.x86/stambia into your installation directory
- Copy ./launchers/linux.gtk.x86/libcairo-swt.so into your installation directory
- Copy ./launchers/linux.gtk.x86/stambia.ini into your installation directory (overwrite existing file)
- Set the execution permission to the binary file: chmod u+x ./stambia
- start "./stambia"
64-bits
On Linux 64-bits, do the following:
- Copy ./launchers/linux.gtk.x86_64/stambia into your installation directory
- Copy ./launchers/linux.gtk.x86_64/libcairo-swt.so into your installation directory
- Copy ./launchers/linux.gtk.x86_64/stambia.ini into your installation directory (overwrite existing file)
- Set the execution permission to the binary file: chmod u+x ./stambia
- start "./stambia"
Note: if you are using a 32-bits JVM on a 64-bits system (not recommended), please use the 32-bits installation procedure above.
macOS
Execute the ./launchers/install4macosx.sh script
This will prepare and copy all the necessary files for running Stambia Designer with macOS.
Configuration
Stambia Designer comes with an embedded runtime that will be generated automatically into ./stambiaRuntime the first time you launch it.
You can add any additional JDBC drivers in the folder ./stambaRuntime/lib/jdbc
Note: you will have to restart the runtime for the change to take effect.
Additional Connectors Installation
Download the connectors from the WebSite http://stambia.org.
Extract the .zip file(s) to the <Designer Installation directory>/dropins folder
Example of a valid dropins folder:
D:/apps/stambiaDesigner/dropins/plugins/com.indy.addons.cmis_1.0.5.201610041600.jar
D:/apps/stambiaDesigner/dropins/plugins/com.indy.addons.elasticsearch_1.0.4.201612161602.jar
D:/apps/stambiaDesigner/dropins/plugins/com.indy.addons.mongodb_1.0.2.201609081719.jar
D:/apps/stambiaDesigner/dropins/plugins/com.indy.addons.salesforce_1.0.5.201612061531.jar
D:/apps/stambiaDesigner/dropins/plugins/com.indy.addons.sap_1.0.9.201610131143.jar
Restart the Designer as usual
Upgrading Stambia Designer
Here are the steps to follow to upgrade your Designer:
Preparation
The first step is to prepare your old Designer and Workspace to the upgrade.
- Stop the local Runtime if it is running
- Close all the editors (mappings, processes, metadata, SQL Editors...)
- Exit Stambia Designer
Backup
Next, back up all your work to avoid any loss in case of upgrade problem.
- Make a zip archive of your existing Stambia Designer installation
- Make a zip archive of your workspace(s)
Installation
Once everything is closed, stopped, and has been backed up, you are ready to install the new version.
- Download the new version of Stambia Designer
- Unzip this new version in a new directory
- Start the new Designer and select your workspace directory
- Launch a «Rebuild Cache» operation from the Impact view’s menu
- Re-install your Versioning System’s plugins, if you had any
- Copy your JDBC drivers into the new local stambiaRuntime/lib/jdbc directory
After having checked that everything is OK, you can remove the old Designer’s directory from your disk
You can check your Designer version in the menu Help / About Stambia Designer. The version number has this form: S99.9.9_YYYYMMDD_HHmmss.
Migrate source files (mappings)
There are several ways to upgrade Mappings to latest model version
Mapping save
Mappings are automatically upgraded to the latest model version when saving it.
The Designer checks if the version is up to date and upgrades the Mapping as a consequence if it is not.
User has nothing to do for this task, this is automatically done when saving a Mapping.
Context menu
On the Project Explorer, the right click context menu which is available on Projects / folders / or Mappings has an option to upgrade the Mappings, if some are outdated.
When the Mappings of the selection are up to date, the menu is not displayed, nothing has to be done.
You can notice which Mappings needs to be upgraded by looking at their icon in the Project Explorer.
When a Mapping is outdated, a little warning appears, with a dedicated entry in the «Problems» view.
Mappings which need to be updated
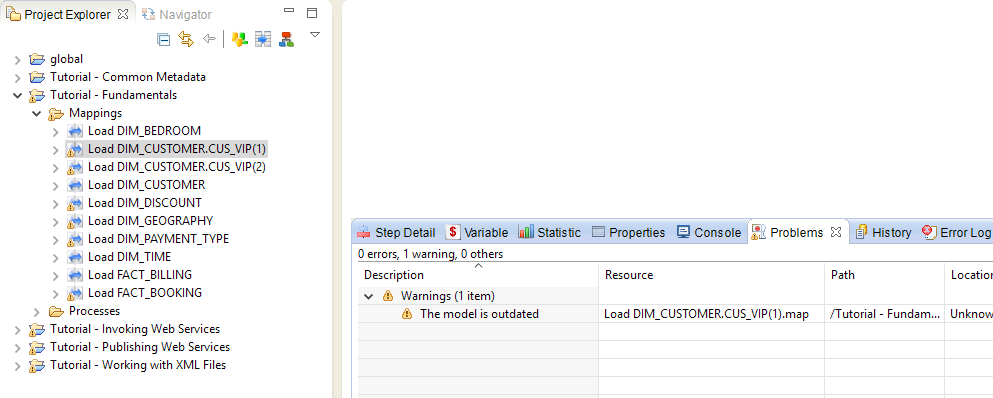
Upgrading all the outdated Mappings of a Project
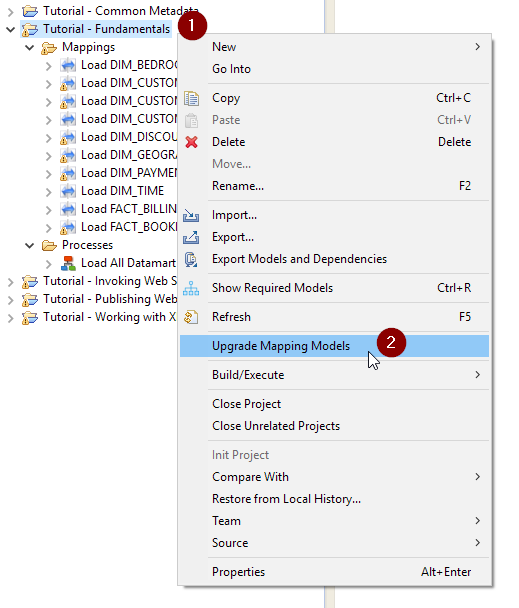
Upgrading all the outdated Mappings of a folder
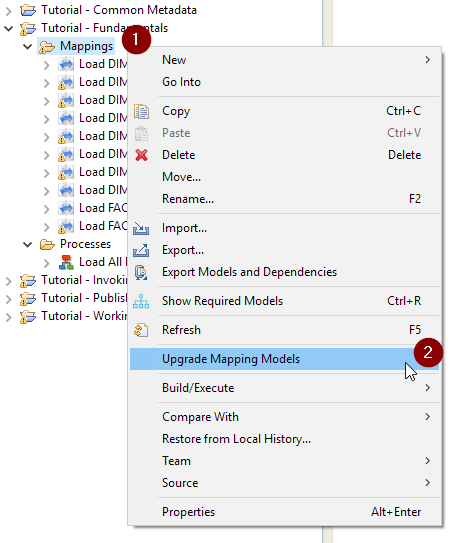
Upgrading a selection of outdated Mappings
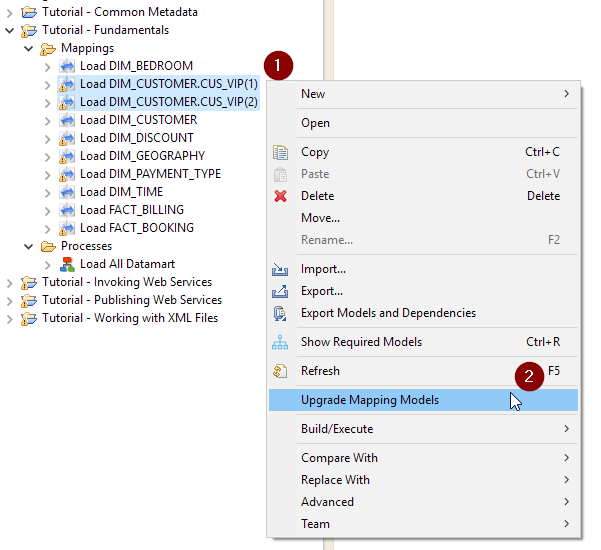
Upgrading one Mapping