Bienvenue dans Stambia MDM.
Ce tutoriel fournit une introduction à la Plate-forme Stambia MDM (Master Data Management).
Préface
Audience
| Si vous souhaitez simplement en apprendre davantage au sujet du MDM ou sur Stambia MDM, vous pouvez regarder nos tutoriels. |
| La Documentation de Stambia MDM, incluant les guides de développement, d’administration et d’installation, est disponible en ligne. |
Conventions
Ce guide utilise les conventions typographiques suivantes :
| Convention | Signification |
|---|---|
Gras |
Les caractères gras indiquent un élément de l’interface utilisateur graphique associé à une action, un terme ou un concept spécifique au produit. |
italique |
Les caractères italiques indiquent une accentuation particulière ou une valeur que vous devez fournir. |
|
Les caractères Monospace indiquent des exemples de code, du texte ou des commandes que vous devez saisir. |
Autres Sources d’Information
En plus de la documentation, Stambia fournit d’autres ressources sur son site web http://www.stambia.com.
Obtenir de l’Aide
Il y a plusieurs manières d’accéder au support technique Stambia. Vous pouvez appeler ou envoyer un courriel (support@stambia.com) à notre centre mondial de support technique. Pour plus d’informations, voir http://www.stambia.com.
Commentaires
Nous apprécions vos commentaires et suggestions sur la qualité et
l’utilité de cette documentation.
Si vous trouvez une erreur ou souhaitez suggérer des améliorations,
veuillez envoyer un courriel à support@stambia.com et indiquer le titre
du document ainsi que le numéro du chapitre, de la section ou la page si
disponible. Indiquez également si vous souhaitez recevoir une réponse.
Aperçu
Ce tutoriel fournit une introduction à Stambia MDM (Master Data Management).
Qu’est-ce que Stambia MDM ?
Stambia MDM est conçue pour supporter tout type d’initiative de Master Data Management (MDM - Gestion des Données de Référence). Il apporte une flexibilité extrême pour la définition et la mise en œuvre des modèles de données de référence et leur déploiement en production. Stambia MDM peut être utilisée comme point central pour toutes les données de référence de l’entreprise ou en conjonction avec des hubs de données existants pour permettre une transparence et une qualité des données améliorée dans le cadre des processus de gouvernance. Son environnement puissant et intuitif couvre tous les cas d’utilisation pour la mise en place d’une stratégie réussie de gouvernance des données de référence.
Aperçu du Tutoriel
Dans ce tutoriel, vous allez :
-
Concevoir un hub de données de référence contenant des informations sur les employés, les clients et les centres de coûts. Vous pourrez également configurer les Règles d’Intégration pour charger, enrichir et consolider les données provenant de plusieurs systèmes sources distincts et produire des enregistrements de référence.
-
Déployer le hub.
-
Intégrer des données provenant de divers systèmes sources et voir les données consolidées.
-
Créer une Application pour les utilisateurs métiers et les intendants de données pour accéder aux données du hub.
-
Utiliser cette application pour Naviguer les données de référence et modifier ces données par le biais de Workflows Humains
Installer Stambia MDM
Prérequis
Avant de commencer ce tutoriel, assurez-vous que les prérequis techniques suivants sont remplis :
-
Oracle Database version 10.2 ou plus installée et configurée.
-
Un Java Runtime Environment (JRE) ou Java Development Kit (JDK) 7 ou 8 est installé et la variable d’environnement JAVA_HOME ou JRE_HOME est configurée pour pointer vers cette installation de Java. Configurez JAVA_HOME pour pointer sur le répertoire d’installation du JDK (par exemple :
c:\Progra~1\java\jdk1.7.0) ou configurez JRE_HOME pour pointer sur le répertoire d’installation du JRE (par exemple :c:\Progra~1\java\jre1.7.0).
Installer la Base Oracle
Oracle Database peut être téléchargé gratuitement pour Linux et Windows à l’emplacement suivant: http://www.oracle.com/technetwork/database/enterprise-edition/downloads/index-092322.html
| Stambia MDM fonctionne avec Oracle Express Edition (non disponible pour Windows 64-bits). Il est aussi possible d’utiliser Stambia MDM avec n’importe quelle édition de Oracle (Standard or Enterprise). Ces dernières sont gratuites pour le développement, le test et le prototypage. Notez qu’ Amazon Web Services (AWS) fournit Oracle dans le cadre du Cloud Relational Database Service (RDS). |
Si vous rencontrez des difficultés pour installer Oracle, contactez support@stambia.com
Installation de la Démo Stambia MDM
Configurez les Schémas de Base de Données
Stambia MDM utilise quatre schémas pour l’environnement de démonstration :
-
MDM_DEMO_REPOSITORYcontient le référentiel Stambia MDM. -
MDM_DEMO_MDMest le schéma dans lequel vous allez déployer votre Hub MDM. -
MDM_DEMO_SOURCEcontient les données source de démonstration utilisées pour charger le Hub MDM. -
MDM_DEMO_PULSEcontient les données de Stambia MDM Pulse Metrics qui seront capturées pour afficher les tableaux de bord du hub MDM.
Pour configurer les schémas de bases de données :
-
Connectez-vous avec un compte système à la base de données Oracle.
-
Exécutez le script suivant pour créer des schémas de démonstration Stambia MDM :
CREATE USER MDM_DEMO_REPOSITORY IDENTIFIED BY MDM_DEMO_REPOSITORY DEFAULT TABLESPACE USERS TEMPORARY TABLESPACE TEMP;
CREATE USER MDM_DEMO_SOURCE IDENTIFIED BY MDM_DEMO_SOURCE DEFAULT TABLESPACE USERS TEMPORARY TABLESPACE TEMP;
CREATE USER MDM_DEMO_MDM IDENTIFIED BY MDM_DEMO_MDM DEFAULT TABLESPACE USERS TEMPORARY TABLESPACE TEMP;
CREATE USER MDM_DEMO_PULSE IDENTIFIED BY MDM_DEMO_PULSE DEFAULT TABLESPACE USERS TEMPORARY TABLESPACE TEMP;
GRANT CONNECT, RESOURCE TO MDM_DEMO_REPOSITORY, MDM_DEMO_SOURCE, MDM_DEMO_MDM;
GRANT CONNECT, RESOURCE, SELECT ANY TABLE, CREATE ANY VIEW TO MDM_DEMO_PULSE;
-- The following command should be used for Oracle 12c and above
GRANT UNLIMITED TABLESPACE TO MDM_DEMO_REPOSITORY, MDM_DEMO_SOURCE, MDM_DEMO_MDM, MDM_DEMO_PULSE;Si vous avez déjà créé ces schémas et souhaitez les supprimer, utilisez le script suivant :
DROP USER MDM_DEMO_REPOSITORY CASCADE;
DROP USER MDM_DEMO_SOURCE CASCADE;
DROP USER MDM_DEMO_MDM CASCADE;
DROP USER MDM_DEMO_PULSE CASCADE;Installer et Démarrer le Serveur Stambia MDM
Stambia MDM fonctionne comme une application Web dans un serveur d’applications Java. Un simple Serveur Apache Tomcat préconfiguré avec Stambia MDM est utilisé pour ce tutoriel.
Dans la section suivante le nom stambia-mdm-preconfigured-xxx.zip fait
référence au fichier Stambia MDM - Pre-Configured with
Apache Tomcat que vous pouvez télécharger pour installer Stambia MDM. Le nom du fichier varie car il inclut le numéro de
version et de build.
-
La première étape consiste à télécharger la version de Stambia MDM. Assurez-vous de télécharger l’archive qui inclut le serveur Tomcat préconfiguré. Il est nommé
stambia-mdm-preconfigured-xxx.zip. -
Installez et lancez le serveur Apache Tomcat :
-
Sur une plateforme Windows :
-
Décompressez le repertoire
mdm-server/de l’archive sur votre machine dans un dossier nommé/stambiamdm. -
Ouvrez l’Explorateur Windows, et allez dans le répertoire
/stambiamdm/bin. -
Exécutez
startup.bat.
-
-
Sur une plateforme UNIX/Linux :
-
Décompressez le répertoire
mdm-server/de l’archive dans un dossier$HOME/stambiamdmsur votre machine. -
Dans une fenêtre Shell, exécutez
$HOME/stambiamdm/bin/startup.sh.
-
-
Le serveur Apache Tomcat démarre par défaut sur le port
8088. Si ce port est déjà utilisé par une autre application et que vous
souhaitez démarrer le serveur sur un port différent, modifiez le fichier
/conf/server.xml avec un éditeur de texte, et changez la valeur du
port dans la ligne suivante :
<Connector port="8088" protocol="HTTP/1.1"
|
Le serveur Stambia MDM est préconfiguré avec des
datasources JDBC pointant vers les schémas créés par vos soins
(MDM_DEMO_REPOSITORY, MDM_DEMO_SOURCE, MDM_DEMO_MDM et MDM_DEMO_PULSE) et stockés dans une instance Oracle démarrée sur
la machine locale et écoutant sur le port 1521 (localhost:xe:1521). Si
l’instance Oracle que vous utilisez est configurée différemment :
Premièrement, arrêtez le serveur Stambia MDM, puis éditez le
fichier /conf/catalina/localhost/stambiamdm.xml pour modifier la
configuration des datasources puis finalement redémarrez le serveur
Stambia MDM.
|
Pour arrêter le serveur Stambia MDM, exécutez the script
shutdown.bat (Windows) ou shutdown.sh (UNIX / Linux) dans le dossier
/bin.
Installer le Référentiel
Stambia MDM met toutes ses informations dans un référentiel stocké dans un schéma de base. La première tâche lors de la connexion à Stambia MDM est de créer la structure du référentiel dans le schéma prévu à cet effet.
-
Ouvrez un navigateur Web et connectez-vous à l’URL suivante :
http://localhost:8088/stambiamdm/workbench(changez le numéro du port si vous l’avez modifié pendant le processus d’installation) -
Dans l’invite de connexion, entrez les éléments suivants :
-
Utilisateur : mdmadmin
-
Mot de Passe : mdmadmin
-
-
Le Workbench Stambia MDM s’ouvre sur le Contrat de Licence. Lisez le contrat de licence.
-
Cochez la case J’ai lu et j’accepte les termes du Contrat de Licence Utilisateur Final Stambia puis cliquez sur Suivant.
-
Dans la page Fichier de Clé de Licence, cliquez sur le bouton Charger un Fichier de Clé de Licence…, sélectionnez un fichier de licence valide, puis cliquez sur Suivant.
-
Dans l’assistant Création Référentiel, sélectionnez Développement pour le type de référentiel, puis cliquez sur Terminer.
-
Cliquez sur OK lorsque le message de succès Création Référentiel Réussie apparaît.
Le référentiel a été créé et l’application Stambia MDM fonctionne.
Créer le modèle de Démo
L’environnement du tutoriel contient un modèle Customer and Financial Hub. Ce modèle simule un projet MDM en cours. Pendant ce tutoriel, vous allez finir la conception de ce modèle, le déployer puis le charger à partir de sources de données de démonstration.
Pour créer le modèle Customer and Financial Hub :
-
Dans le menu Stambia MDM, sélectionnez Aide > Environnement de Démo > Créer Modèle de Démo …
-
Dans l’assistant Installation Guide de Démarrage, sélectionnez Installation Partielle puis cliquez sur Suivant.
-
La seconde page de l’assistant vous permet de renommer le modèle :
-
Si vous utilisez ce tutoriel pour la première fois, laissez les champs inchangés.
-
Si vous avez déjà créé un modèle de démonstration dans ce référentiel et que vous voulez en créer un autre avec un nom différent, modifiez le nom du modèle de démonstration (par exemple, entrez CustomerAndFinancialMDM2). Notez que vous aurez à utiliser ce nouveau nom pour le reste du tutoriel chaque fois que vous serez invité à entrer CustomerAndFinancialMDM comme une valeur.
-
-
Cliquez sur Terminer.
-
Cliquez sur OK dans la fenêtre de confirmation.
Le modèle de démonstration est créé, et la vue édition de modèle s’ouvre.
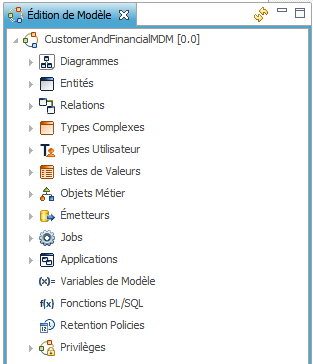
Félicitations ! Vous avez installé et configuré Stambia MDM avec succès. Vous pouvez maintenant continuer et travailler avec le modèle Customer and Financial Hub.
Concevoir le Hub MDM
Dans ce chapitre, vous allez concevoir un hub contenant les données de référence (master data) des employés, clients, contacts et centres de coût. Vous allez aussi configurer les règles de certification pour enrichir, valider et consolider des données provenant de plusieurs systèmes source afin de produire des données golden certifiées.
Qu’est-ce qu’un modèle ?
Un modèle contient la description des données de référence.
Un modèle Stambia MDM n’est pas un modèle de données
physique mais un modèle logique. Il inclut la définition du Modèle
Logique Entité-Relations des objets stockés dans le hub — les entités
avec leurs attributs. Il inclut également les différents types de données, les
contraintes et les règles qui s’appliquent à ces entités.
Le modèle contient également la définition des jobs d’intégration qui
s’exécutent dans Stambia MDM pour créer des données de référence
(Golden Data) à partir de l’information brute poussé par des émetteurs
(applications tierces).
Dans la première partie du tutoriel, nous allons explorer le modèle Customer and Financial Hub.
Note sur l’Internationalisation : Les libellés et descriptions définis lors de la création du modèle sont affichés aux utilisateurs et consommateurs des données du Hub MDM. Ces libellés et descriptions sont localisables dans Stambia MDM pour mettre un accès dans la langue de l’utilisateur. Au cours du tutoriel, les objets sont créés avec des libellés en Anglais, mais une traduction en Français est également pré-chargée dans la modèle d’exemple. Par conséquent, les libellés et descriptions qui apparaîtront lors de l’accès aux données utiliseront cette traduction si le navigateur est configuré en langue française. Si le navigateur est configuré dans une autre langue, la version anglaise sera affichée.
Créer des Types de Données Personnalisés
Stambia MDM intègre des types de données prédéfinis pour les
attributs des entités du modèle, tels que String, Number, etc.
Vous pouvez déclarer plusieurs catégories de types personnalisés qui
seront réutilisés dans le modèle :
-
Types Utilisateur sont une restriction d’un type de données prédéfinis.
-
Types Complexes sont des types composites constitués d’attributs.
-
Listes de Valeurs ou LOV sont des listes de paires code/libellé.
Types Utilisateur
-
Dépliez le nœud Types Utilisateur dans l’édition de modèle.
-
Double-cliquez sur le nœud GenericNameType. L’éditeur de ce type utilisateur s’ouvre.
-
Dans groupe Détails, vous pouvez voir que ce type utilisateur est basée sur le type prédéfini String avec une longueur fixe de 80 caractères.
-
Cliquez sur le groupe Utilisé dans Attributs (dans le bandeau gauche de l’éditeur) pour voir les attributs dans le modèle utilisant ce type utilisateur. Par exemple, le Prénom (FirstName) et le Nom (LastName) de l’entité Employee utilisent ce type. Si le type utilisateur est modifié (par exemple, si nous étendons la longueur à 120 caractères), tous les attributs dans le modèle utilisant ce type bénéficieront automatiquement de ce changement.
-
-
Fermez l’éditeur GenericNameType en cliquant sur l’icône Fermer sur l’onglet de l’éditeur.
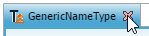
Types Complexes
Un Type Complexe est un type composé de plusieurs attributs.
Dans cet exemple, nous allons créer un type complexe appelé SimpleAddressType représentant une adresse postale, avec les attributs de définition suivants : Address (ligne d’adresse), PostalCode (code postal), City (ville) et Country (pays). Nous réutiliseront le type utilisateur GenericNameType dans certains de des attributs de définition.
| Saisie Auto est une fonctionnalité de Stambia MDM qui génère automatiquement des valeurs de champ tels que les libellés des objets quand vous fournissez leur nom en CamelCase. La CamelCase consiste à avoir tous les mots rejoint sans espace, avec la lettre initiale de chaque mot en majuscule (exemples : FirstName, ZipCode, SubjectArea). La CamelCase est une convention de nommage recommandée pour les objets dans Stambia MDM. Pour ce tutoriel, nous allons utiliser cette convention de nommage, et bénéficier de la fonction de saisie automatique. |
Pour créer le type complexe SimpleAddressType :
-
Faites un clic-droit sur le nœud Types Complexes et sélectionnez Ajouter Type Complexe
-
Dans l’assistant Créer Nouveau : Type Complexe, entrez les valeurs suivantes :
-
Nom : SimpleAddressType. Notez que comme l’option Saisie Auto est sélectionnée, le Libellé est automatiquement rempli.
-
-
Cliquez sur Terminer pour fermer l’assistant. L’éditeur Type Complexe : SimpleAddressType s’ouvre.
-
Dans le champ Description, entrez la description suivante : Type utilisé pour représenter une adresse simple.
-
Sélectionnez le groupe Attributs de Définition (dans le bandeau gauche de l’éditeur).
-
Cliquez sur le bouton Ajouter Attribut de Définition
 dans la table
des Attributs de Définition pour ajouter un nouvel attribut au type
complexe.
dans la table
des Attributs de Définition pour ajouter un nouvel attribut au type
complexe. -
Dans la boîte de dialogue Créer Nouveau: Attribut de Définition, définissez les propriétés suivantes :
-
Nom : Address
-
Type : GenericNameType [Type Utilisateur]
-
-
Cliquez sur Terminer pour fermer la boîte de dialogue.
-
Cliquez sur le bouton Ajouter Attribut de Définition
 .
. -
Dans la boîte de dialogue Créer Nouveau: Attribut de Définition, définissez les propriétés suivantes :
-
Nom : PostalCode
-
Type : String [Type Prédéfini]
-
Longueur : 20
-
-
Cliquez sur Terminer pour fermer la boîte de dialogue.
-
Cliquez sur le bouton Ajouter Attribut de Définition
 .
. -
Dans la boîte de dialogue Créer Nouveau: Attribut de Définition, définissez les propriétés suivantes :
-
Nom : City
-
Type : GenericNameType [Type Utilisateur]
-
-
Cliquez sur Terminer pour fermer la boîte de dialogue.
-
Cliquez sur le bouton Ajouter Attribut de Définition
 .
. -
Dans la boîte de dialogue Créer Nouveau: Attribut de Définition, définissez les propriétés suivantes :
-
Nom : Country
-
Type : GenericNameType [Type Utilisateur]
-
-
Cliquez sur Terminer pour fermer la boîte de dialogue.
-
Sélectionnez Fichier > Enregistrer dans le menu. Vous pouvez aussi appuyer sur le bouton Enregistrer dans la barre d’outils ou utiliser CTRL+S pour sauver l’éditeur.
-
Fermez l’éditeur Type Complexe: SimpleAddressType.
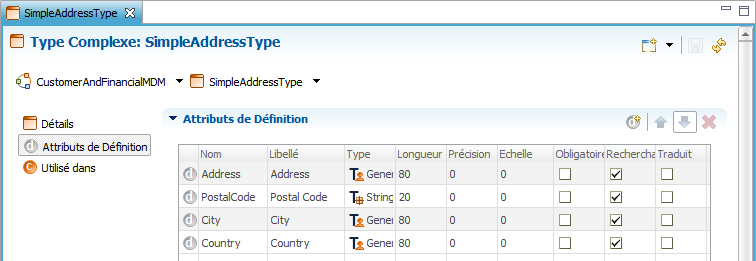
Stambia MDM modèle également la manière dont les artefacts sont affichés. Le Nom d’Affichage de SimpleAddressType définira comment une adresse enregistrée dans ce type sera affichée de manière compacte dans l’interface utilisateur.
Pour créer un nom d’affichage pour le type SimpleAddressType :
-
Dépliez le nœud Types Complexes dans l’édition de modèle.
-
Faites un clic-droit sur le nœud SimpleAddressType dans l’arborescence, puis sélectionnez Définir Nom d’Affichage. L’assistant Créer Nouveau : Nom d’Affichage apparaît.
-
Dans l’Assistant, sélectionnez le contenu du champ Séparateur puis remplacez-le par un espace.
-
Cliquez sur Suivant.
-
Dans la page Attributs d’Affichage, cliquez sur le bouton Ajouter Tous >> pour ajouter tous les attributs disponibles aux Attributs Sélectionnés. Utilisez les boutons Monter et Descendre pour les ordonnancer dans l’ordre suivant : Address, PostalCode, City, Country.
-
Cliquez sur Terminer pour fermer l’assistant.
-
Appuyez sur CTRL+S Pour enregistrer l’éditeur Nom d’Affichage: SimpleAddressType.
-
Fermez l’éditeur.
Avec ce nom d’affichage, une adresse stockée dans un SimpleAddressType s’affichera avec tous les attributs sélectionnés, séparés par un espace.
Conception des Entités
Création d’Entités
Une entité représente un objet dans le Hub MDM. Par exemple les Clients, les Contacts, … sont des entités. Habituellement, les entités du MDM sont clairement définies et leur définition est commune à toute l’Entreprise.
Dans cet exemple, nous allons créer une Entité Customer, et utiliser les types de données personnalisés pour ses attributs. L’entité Customer représente pour notre organisation les sociétés avec lesquelles nous faisons des affaires. Les données client sont dispersées et dupliquées dans de nombreuses applications. Cette entité sera conçue pour dé-doublonner (par rapprochement flou) et consolider ces données dans un enregistrement unique du client (golden record).
Pour Créer l’Entité Customer
-
Dans la vue Edition de Modèle, dépliez le noeud
 Diagrammes.
Diagrammes. -
Faites un double-clic sur le noeud
 MainDiagram. L’éditeur
MainDiagram s’ouvre. Ce diagramme affiche les entités du modèle de
manière graphique, et permet la création ou la modification de ces
entités. Ce modèle contient déjà les entités Contact, Employee et
CostCenters.
MainDiagram. L’éditeur
MainDiagram s’ouvre. Ce diagramme affiche les entités du modèle de
manière graphique, et permet la création ou la modification de ces
entités. Ce modèle contient déjà les entités Contact, Employee et
CostCenters. -
Dans la Palette (à droite dans l’éditeur), cliquez sur l’outil
 Ajouter Entité.
Ajouter Entité. -
Cliquez dans le diagramme. L’assistant Créer Nouveau : Entité s’ouvre.
-
Dans le premier écran de l’assistant Créer Nouveau : Entité, assurez-vous que l’option Saisie Auto est cochée, puis saisissez les éléments suivants :
-
Nom : Customer
-
Pluriel : Customers
-
Sélectionnez Rapprochement Flou pour la Technique de Rapprochement.
-
-
Cliquez sur Suivant.
-
Dans l’écran Attribut de Clé Primaire assurez-vous que la Génération d’ID est de type Séquence avec une valeur de départ de 1:
-
Cliquez sur Terminer pour fermer l’assistant. La nouvelle entité Customer est ajoutée au diagramme.
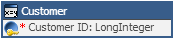
-
Appuyez sur CTRL+S pour sauver l’éditeur.
-
Faites un double-clic sur le titre de l’entité Customer. L’éditeur Entité: Customer s’ouvre.
-
Dans cet éditeur, entrez la valeur suivante dans le champ Description : Entité qui représente les clients avec lesquels nous faisons des affaires. Les clients viennent de plusieurs sources comme le CRM et le Marketing.
-
Appuyez sur CTRL+S pour sauver l’éditeur et laissez-le ouvert.
Pour Ajouter des Attributs à l’Entité Customer
Maintenant que l’entité Customer est créée, nous allons lui ajouter
des Attributs (des champs), comme le nom du client (CustomerName).
Chaque attribut aura un type (prédéfini, utilisateur, complexe, etc.),
et nous indiquerons si il est obligatoire ou non.
-
Dans l’éditeur Entité: Customer, sélectionnez la section Attributs
 (dans le bandeau
gauche de l’éditeur).
(dans le bandeau
gauche de l’éditeur).
La liste des attributs est affichée. Il contient déjà le champ de clé primaire CustomerID défini lorsque nous avons créé l’entité. -
Dans la table Attributs, sélectionnez le bouton
 Ajouter Attribut
Simple.
Ajouter Attribut
Simple. -
Dans la boîte de dialogue Créer Nouveau : Attribut Simple, assurez-vous que l’option Saisie Auto est sélectionnée puis saisissez les éléments suivants :
-
Nom : CustomerName
-
Type : GenericNameType [Type Utilisateur]
-
Cochez la case Obligatoire.
-
Champ d’Application Contrainte Obligatoire : Avant et Après Consolidation
-
-
Cliquez sur Terminer. L’attribut CustomerName est créé. C’est un attribut obligatoire pour cette entité.
-
Dans la table Attributs, sélectionnez le bouton
 Ajouter Attribut
Simple.
Ajouter Attribut
Simple. -
Dans la boîte de dialogue Créer Nouveau : Attribut Simple, assurez-vous que l’option Saisie Auto est sélectionnée puis saisissez les éléments suivants :
-
Nom : TotalRevenue
-
Type : Integer [Type Prédéfini]
-
Laisser la case Obligatoire décochée.
-
-
Cliquez sur Terminer.
-
Dans la table Attributs, sélectionnez le bouton
 Ajouter Attribut
Complexe.
Ajouter Attribut
Complexe. -
Dans la boîte de dialogue Créer Nouveau: Attribut Complexe, assurez-vous que l’option Saisie Auto est sélectionnée, puis saisissez les éléments suivants :
-
Nom : InputAddress
-
Préfixe physique : INP
-
Type Complexe : SimpleAddressType [Type Complexe]
-
-
Cliquez sur Terminer. L’attribut complexe InputAddress est maintenant créé.
-
Dans la table Attributs, sélectionnez le bouton
 Ajouter Attribut
Complexe.
Ajouter Attribut
Complexe. -
Dans la boîte de dialogue Créer Nouveau: Attribut Complexe, assurez-vous que l’option Saisie Auto est sélectionnée, puis saisissez les éléments suivants :
-
Nom : GeocodedAddress
-
Préfixe Physique : GEO
-
Type Complexe : GeocodedAddressType [Type Complexe]
-
-
Cliquez sur Terminer.
-
Appuyez sur CTRL+S pour sauver l’éditeur et laissez-le ouvert.
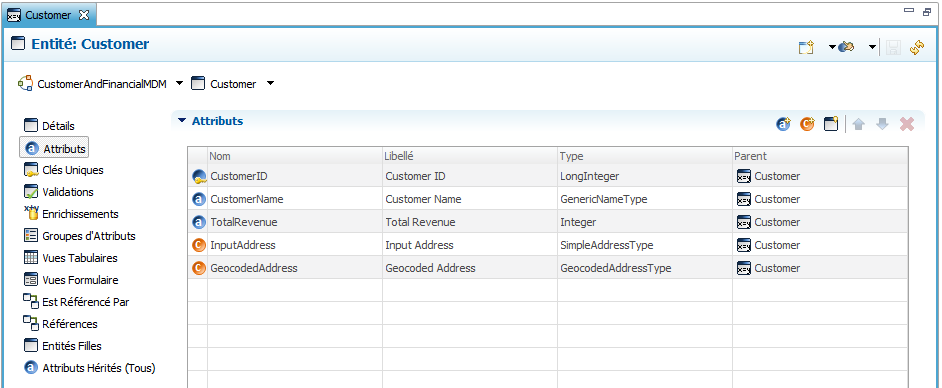
| Le Nom Physique de Table, le Nom Physique de Colonne et le Préfixe physique, définissent les noms des objets physiques créés pour les entités et attributs dans la base de données. Comme ce tutoriel inclut des scripts de chargement ciblant des objets base de données prédéfinis, il est important d’utiliser les noms et préfixes physiques corrects lors de la conception du modèle, afin de déployer les objets physiques en base avec les noms attendus. |
Pour Créer un Nom d’Affichage pour l’Entité Customer
Nous allons maintenant définir le Nom d’Affichage de l’entité, c’est à dire la manière de l’afficher de manière compacte (par exemple, dans une arborescence) les données de l’entité. Pour l’entité Customer, nous ne souhaitons afficher que l’attribut CustomerName.
-
Sélectionnez le nœud Customer dans la vue Structure (à la droite de l’écran), faites un clic-droit puis sélectionnez Définir Nom d’Affichage. L’assistant Créer Nouveau : Nom d’Affichage apparaît.
-
Dans l’Assistant, sélectionnez le contenu du champ Séparateur puis remplacez-le par un espace.
-
Cliquez sur Suivant.
-
Dans la page Attributs d’Affichage, sélectionnez l’attribut CustomerName dans les Attributs Disponibles puis cliquez sur le bouton Ajouter >> bouton pour l’ajouter aux Attributs Sélectionnés.
-
Cliquez sur Terminer pour fermer l’assistant.
-
Appuyez sur CTRL+S pour sauver l’éditeur Entité: Customer et laissez-le ouvert.
Vous pouvez revenir à l’éditeur MainDiagram en le
sélectionnant.
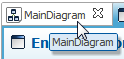
Le diagramme affiche l’entité Customer avec ses attributs comme
ci-dessous.
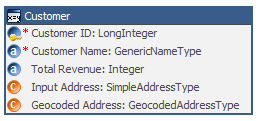
Félicitations ! Vous venez de créer votre première entité
| La création d’attributs peut se faire directement dans le diagramme en effectuant un clic-droit sur les entités et en sélectionnant les actions dans le menu contextuel. |
Création de Références
Les entités sont liées entre elles à l’aide de Relations de Références. Nous allons maintenant créer les références suivantes reliant la nouvelle entité Customer aux entités existantes:
-
CustomerHasAccountManager, représentant le fait qu’un client (Customer) a un gestionnaire de compte (AccountManager) qui est l’un des employés (Employee).
-
ContactBelongsToCustomer, représentant le fait qu’un Contact est rattaché à une société cliente (Customer).
Pour créer la référence CustomerHasAccountManager :
-
Dans la Palette de l’éditeur MainDiagram, cliquez sur l’outil
 Ajouter Relation de
Référence.
Ajouter Relation de
Référence. -
Cliquez sur l’entité Customer dans le diagramme, et en maintenant le bouton de la souris pressé, déplacez le pointeur sur l’entité Employee, puis relâchez le bouton de la souris. L’assistant Créer Nouveau : Relation de Référence s’ouvre.
-
Dans l’assistant Créer Nouveau : Relation de Référence, assurez-vous que l’option Saisie Auto est sélectionnée, puis entrez les éléments suivants :
-
Nom : CustomerHasAccountManager
-
Champ d’Application : Avant et Après Consolidation
-
Dans le groupe Référençant, vérifiez que l’Entité Référençante est Customer [Entité].
-
Dans le groupe Référençant, entrez les valeurs suivantes :
-
Nom Rôle Référençant : Customers
-
Libellé Rôle Référençant : Managed Customer
-
Libellé Pluriel Rôle Référençant : Managed Customers
-
-
Dans le groupe Référencé, vérifiez que l’Entité Référencée est Employee [Entité].
-
Dans le groupe Référencé, entrez les valeurs suivantes :
-
Nom Rôle Référencé : AccountManager
-
Cochez Obligatoires (Un à Plusieurs)
-
-
-
Vérifiez le contenu de l’assistant.
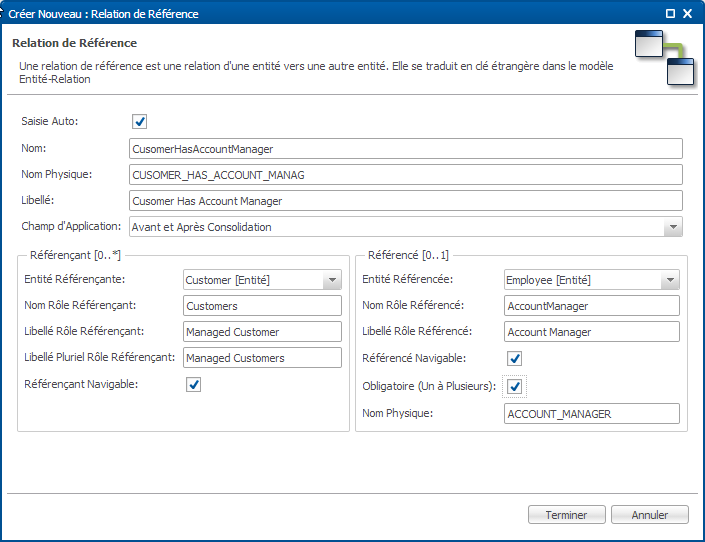
-
Cliquez sur Terminer pour fermer l’assistant. La référence apparaît maintenant dans le diagramme comme une flèche liant l’entité Customer à l’entité Employee.
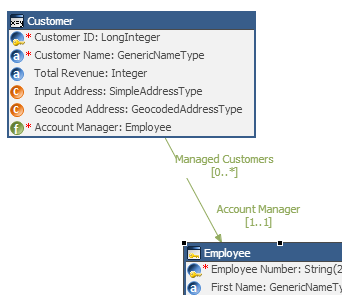
-
Appuyez sur CTRL+S pour sauver cet éditeur.
Cette référence a un Champ d’Application Avant et Après Consolidation : Sur les données source, mais aussi après avoir consolidé les enregistrements clients candidats golden, nous vérifieront que tous ces clients ont bien chacun un gestionnaire de compte valide. En outre, comme la référence est indiquée comme étant Obligatoire, les valeurs nulles ne sont pas autorisées. Les clients qui ne respectent pas ces règles seront rejetés en erreur.
Pour créer la référence ContactBelongsToCustomer :
-
Dans la Palette de l’éditeur MainDiagram, cliquez sur l’outil
 Ajouter Relation de
Référence.
Ajouter Relation de
Référence. -
Cliquez sur l’entité Contact dans le diagramme, et en maintenant le bouton de la souris pressé, déplacez le pointeur sur l’entité Customer, puis relâchez le bouton de la souris. L’assistant Créer Nouveau : Relation de Référence s’ouvre.
-
Dans l’assistant Créer Nouveau : Relation de Référence, assurez-vous que l’option Saisie Auto est sélectionnée, puis entrez les éléments suivants :
-
Nom : ContactBelongsToCustomer
-
Champ d’Application : Avant et Après Consolidation
-
Dans le groupe Référençant, vérifiez que l’Entité Référençante est Contact [Entité].
-
Dans le groupe Référençant, entrez les valeurs suivantes :
-
Nom Rôle Référençant : Contacts
-
Libellé Rôle Référençant : Contact
-
Libellé Pluriel Rôle Référençant : Contacts
-
-
Dans le groupe Référencé, vérifiez que l’Entité Référencée est Customer [Entité].
-
Dans le groupe Référencé, cochez Obligatoires (Un à Plusieurs)
-
-
Vérifiez le contenu de l’assistant.
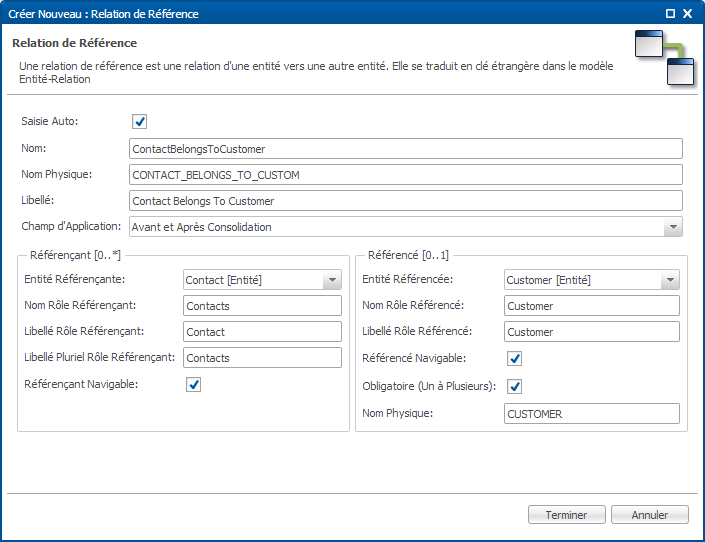
-
Cliquez sur Terminer pour fermer l’assistant. La référence apparaît maintenant dans le diagramme comme une flèche liant l’entité Contact à l’entité Customer.
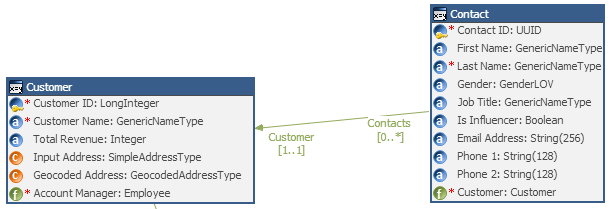
-
Appuyez sur CTRL+S pour sauver cet éditeur.
Cette référence est indiquée comme étant Obligatoire et son Champ d’Application est Avant et Après Consolidation : Nous vérifierons que tous les contacts sont bien rattachés à un client valide, ceci pour les enregistrements fournis en source et ceux qui sont consolidés.
Revoir le Diagramme
Vous pouvez agencer les éléments du diagramme comme ci-dessous avant de fermer l’éditeur de diagramme
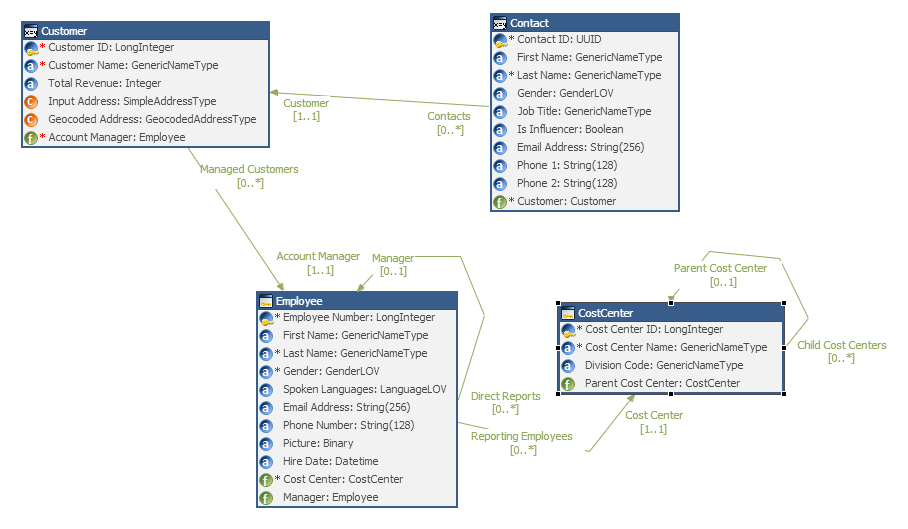
Félicitations ! Vous avez mis l’entité client (Customer) en relation avec le reste du modèle logique.
Définition de Contraintes
Au cours de la création des attributs et des références, nous avons commencé à introduire des règles de qualité des données (attributs obligatoires, références obligatoires ou devant faire référence à un enregistrement existant). Nous allons maintenant créer une rêgle de Validation supplémentaire afin de faire respecter un certain niveau de complétude de l’adresse des clients.
Les contraintes ajoutent des rêgles de validation sur les entités, qui
peuvent s’exécuter lors du processus de certification des données sources
visant à créer les données de référence.
Les contraintes peuvent être des clés uniques ou des contraintes check.
Les relations de référence sont aussi des contraintes comme elles
définissent l’intégrité référentielle entre les entités. Les attributs
obligatoires sont également vérifiés.
Les contraintes sont vérifiées à différents points du processus d’intégration :
-
Une validation Avant Consolidation vérifie les enregistrements avant qu’ils ne soient rapprochés, dé-dupliqués et consolidés. Seuls les enregistrements valides pour ces contrôles participent aux phases de rapprochement et de consolidation.
-
Une validation Après Consolidation valide les enregistrements après qu’ils aient été dé-dupliqués et consolidés, et avant qu’ils ne deviennent des enregistrements golden.
Pour ajouter une Validation :
-
Revenez sur l’éditeur de l’entité Customer.
-
Dans la vue Structure, dépliez le noeud Customer.
-
Dans la vue Structure, faites un clic-droit sur le nœud Validations, puis sélectionnez Ajouter Validation SemQL.
-
Dans l’assistant Créer Nouveau : Validation SemQL, entrez les valeurs suivantes :
-
Nom : ValidateAddressCompletness
-
Libellé est automatiquement rempli avec : Validate Address Completeness
-
Description : Adresse source doit contenir au moins une ligne d’adresse et soit un code postal, soit une ville.
-
Condition :
InputAddress.Address is not null and ( not ( InputAddress.PostalCode is null and InputAddress.City is null ) )
-
Champ d’Application : Avant consolidation.
-
-
Cliquez sur Terminer pour créer la validation. Vous revenez à l’éditeur Entité: Customer.
-
Appuyez sur CTRL+S pour sauver cet éditeur et laissez-le ouvert.
Notez que les validations, ainsi que les expressions de transformation dans Stambia MDM, utilisent le langage SemQL qui est exécuté par la base de données Oracle. Stambia MDM exploite les fonctionnalités de transformation et la puissance de traitement de la base de données hébergeant le Hub MDM, offrant les meilleures performances pour la construction des données de référence à partir de très gros volumes de données source.
Comprendre le Processus de Certification
Des données sources sont publiées dans le Hub MDM à partir
d’applications (par exemple via un outil d’ETL), ou saisies par des
utilisateurs par le biais de workflows humains.
Ces informations sont potentiellement incomplètes, incohérentes, non
standardisées, et contiennent des données qui violent certaines des
contraintes ou restrictions définies sur les entités. Elles contiennent
également des données dupliquées qui doivent être rapprochées,
dé-dupliquées et consolidées dans les Données de Référence (Golden
Records).
Le processus de certification est un élément clé de la gestion des données de référence. En utilisant les différentes règles du modèle, il transforme les données sources a priori imparfaites en Données Golden.
Enrichir les Donnés Source
Le processus de certification des données sources en données golden utilise les règles de qualité définies plus tôt dans le tutoriel. Mais il doit inclure aussi des Enrichissements visant à augmenter et standardiser les données source.
Dans cet exemple, nous allons créer plusieurs Enrichissements :
-
Un Enrichissement SemQL qui utilise le langage SemQL et la base Oracle pour enrichir les données poussées par les émetteurs pour l’entité Customer.
-
Un Enrichissement Plug-in qui enrichit et standardise les numéros de téléphone des employés.
-
Optionnellement, un Enrichissement Plug-in qui utilise l’API Google Maps pour enrichir les adresses des clients avec des informations géographiques.
Ces deux derniers plug-ins illustrent le Framework d’extensibilité Stambia MDM.
Créer un enrichissement SemQL
Pour créer un enrichissement SemQL :
-
Dans la vue Structure, faites un clic-droit sur le nœud Enrichissements puis sélectionnez Ajouter Enrichissement SemQL
-
Dans l’assistant Créer Nouveau : Enrichissement SemQL, entrez les éléments suivants :
-
Nom : StandardizeCustomerData
-
-
Cliquez sur Suivant.
-
Dans la page Expression d’Enrichissement, double-cliquez sur la ligne CustomerName la liste Attributs Disponibles. Il est ajouté à la liste Attributs Utilisés.
-
Répétez l’opération précédente pour ajouter InputAddress.Address, InputAddress.City et InputAddress.Country à la liste Attributs Utilisés.
-
Cliquez sur Terminer. L’éditeur Enrichissement SemQL : StandardizeCustomerData apparaît. Cet éditeur contient la liste des attributs à enrichir dans la table Expressions d’Enrichissement, mais il n’y a pas d’expression définie pour enrichir ces attributs.
-
Définir l’expression de CustomerName :
-
Sélectionnez la colonne Expression pour l’attribut CustomerName dans la table Expressions d’Enrichissement, puis cliquez sur le bouton
 Editer
Expression. L’Editeur SemQL apparaît.
Editer
Expression. L’Editeur SemQL apparaît. -
Dans le champ Expression, entrez :
Upper( CustomerName ) -
Cliquez sur OK pour fermer l’éditeur SemQL.
-
-
Répétez ces opérations pour créer les expressions suivantes d’enrichissement :
-
InputAddress.Address :
Upper( InputAddress.Address ) -
InputAddress.City :
Regexp_replace( Upper( InputAddress.City ), '[^A-Z ]+', '') -
InputAddress.Country :
Upper( InputAddress.Country )
-
-
Appuyez sur CTRL+S pour sauver cet éditeur et laissez-le ouvert.
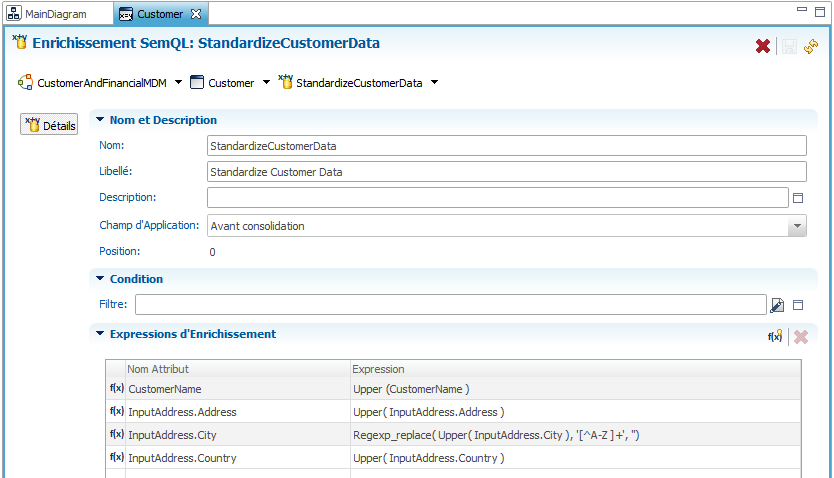
Création d’un Enrichissement Plug-in
Les Enrichissement Plug-in processent les informations qui leur sont fournies sous forme d’Entrées et retournent des informations de Sorties. Lorsque vous utilisez un tel enrichissement, vous devez mapper les entrées et sorties du plug-in sur les attributs de l’entité à enrichir.
Par exemple, le Google Maps Enricher qui est utilisé dans cet exemple prend en entrée une adresse de base (ligne d’adresse, nom de ville, pays et code postal) et restitue une adresse complète géocodée (nom de rue / numéro, longitude / latitude, etc.).
Enrichissement d’Adresse Postale
| Cet enrichissement utilise le Service Google Maps et requiert une connexion à Internet. La création de cet enrichissement est donc optionnelle. Si vous n’avez pas accès à Internet, vous pouvez directement passer à l’étape suivante et créer l’Enrichissement de Numéros de Téléphone. Selon les termes du service Google, il existe une limitation du nombre de requêtes qui peuvent être effectuées sur ce service. Veuillez-vous référer au site de Google pour plus d’informations. |
Pour créer un enrichissement plug-in pour les adresses :
-
Dans la vue Structure, faites un clic-droit sur le nœud Enrichissements puis sélectionnez Ajouter Enrichissement Plug-in
-
Dans l’assistant Créer Nouveau : Enrichissement Plug-in, entrez les éléments suivants :
-
Nom : GeocodeInputAddressUsingGoogle
-
Libellé est automatiquement rempli avec : Geocode Input Address Using Google
-
ID Plug-in : Google Maps Enricher - com.semarchy.integration…
-
-
Cliquez sur Terminer. L’éditeur Enrichissement Plug-in : GeocodeInputAddressUsingGoogle apparaît
-
Dans le champ Description, entrez : Illustre l’utilisation du Google Maps Geocoder Plug-in.
-
Positionnez le Champ d’Application à Aucun Enrichissement si vous n’avez pas accès à Internet.
-
Dans la table Paramètres du Plug-in, sélectionnez tous les paramètres (pressez la touche CTRL pour la sélection multiple), puis cliquez sur le bouton
 Supprimer pour les
supprimer.
Supprimer pour les
supprimer. -
Maintenant vous devez fournir des valeurs pour les entrées du plug-in. Pour mapper l’entrée Ligne d’Adresse :
-
Dans la table Entrées du Plug-in, sélectionnez la colonne Expression pour l’entrée Ligne d’Adresse, puis cliquez sur le bouton
 Editer
Expression. L’Editeur SemQL apparaît.
Editer
Expression. L’Editeur SemQL apparaît. -
Dans Expression, entrez
InputAddress.Address. Vous pouvez aussi double-cliquer sur cet attribut dans la liste des Attributs disponibles sur le côté gauche de l’éditeur pour l’ajouter à l’expression. -
Cliquez sur OK pour fermer l’éditeur SemQL.
-
-
Répétez la même opération pour mapper les autres entrées sur les attributs suivants :
-
Ville :
InputAddress.City -
Pays :
InputAddress.Country -
Code Postal :
InputAddress.PostalCode
-
-
Selectionez l’entrée de plug-in nommée Langue et cliquez sur le bouton
 Supprimer pour la
supprimer car elle n’est pas utilisée.
Supprimer pour la
supprimer car elle n’est pas utilisée. -
Mappez maintenant les sorties du plug-in :
-
Descendez dans l’éditeur, et dans la table Sorties du Plug-in, cliquez sur le bouton
 Définir les
Sorties. La boîte de dialogue Définir : Bindings de Sortie apparaît.
Définir les
Sorties. La boîte de dialogue Définir : Bindings de Sortie apparaît. -
Dans cette boîte de dialogue, sélectionnez tous les attributs commençant par GeocodedAddress dans la liste Attributs Disponibles, puis cliquez sur le bouton Ajouter>>. Tous ces attributs sont ajoutés à la liste Attributs Utilisés.
-
Cliquez sur Terminer pour fermer cette boîte de dialogue. Les attributs de l’entité qui ont été sélectionnés apparaissent maintenant dans la table Sorties du Plug-in. Ils doivent être mappés sur les sorties du plug-in.
-
-
Définir le mapping pour l’attribut GeocodedAddress.Region.
-
Dans la table Sorties du Plug-in, cliquez dans la colonne Paramètre de Sortie en face du Nom d’Attribut GeocodedAddress.Region. Cette colonne est une liste déroulante à partir de laquelle vous pouvez maintenant sélectionner le paramètre de sortie Niveau Administratif 1 (Long).
-
-
Répétez la même opération pour mapper les autres attributs de l’attribut complexe GeocodedAddress de l’entité Customer sur les sorties du plug-in, suivant la liste ci-dessous :
-
GeocodedAddress.BoxEast : Longitude de bordure Est
-
GeocodedAddress.BoxNorth : Latitude de bordure Nord
-
GeocodedAddress.BoxSouth : Latitude de bordure Sud
-
GeocodedAddress.BoxWest : Longitude de bordure Ouest
-
GeocodedAddress.CoordLatitude : Latitude
-
GeocodedAddress.CoordLongitude : Longitude
-
GeocodedAddress.Country : Pays (Long)
-
GeocodedAddress.CountryCode : Pays (Court)
-
GeocodedAddress.Locality : Localité (Long)
-
GeocodedAddress.PostalCode : Code Postal (Long)
-
GeocodedAddress.Quality : Qualité
-
GeocodedAddress.Street : Voie (Long)
-
GeocodedAddress.StreetNum : Numéro de Rue (Court)
-
-
Appuyez sur CTRL+S pour sauver cet éditeur et laissez-le ouvert.
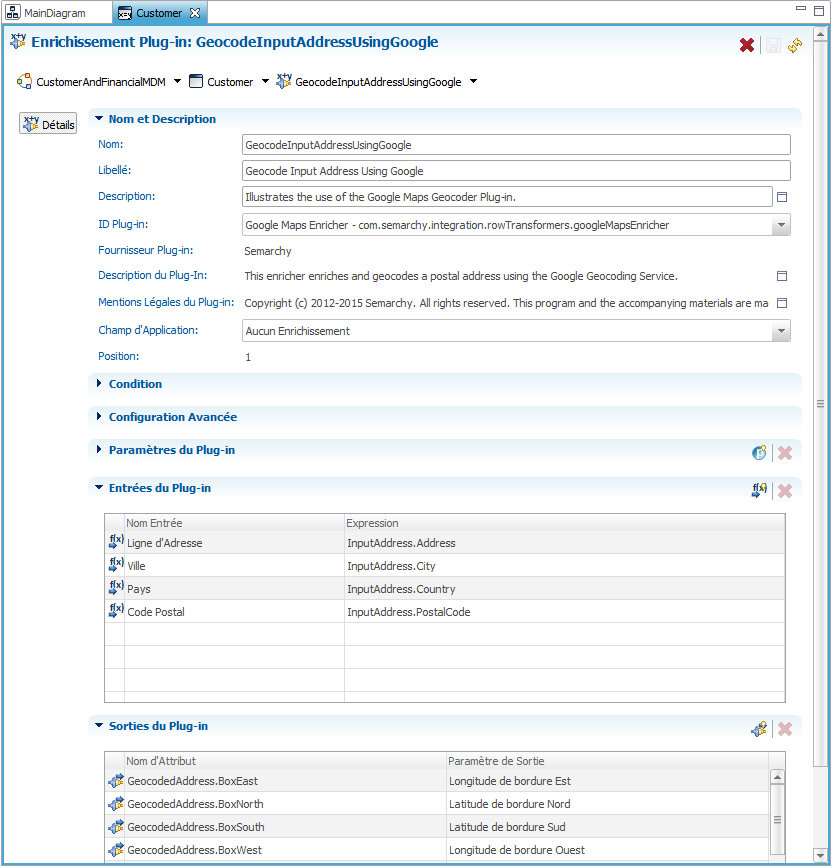
Enrichissement de Numéros de Téléphone
Cet enrichissement utilise une librairie inclue dans le produit qui
standardise les numéros de téléphone nationaux et internationaux et peut
inférer des informations géographiques à partir de ces numéros de
téléphone. Dans cet exemple, nous standardiserons les numéros de
téléphone des employés (US) et les formaterons au format national
américain (ddd) ddd-dddd.
|
Pour créer un enrichissement plug-in pour les numéros de téléphone des employés :
-
Dans la vue Édition de Modèle, dépliez le noeud Entités > Employee.
-
Faites un clic-droit sur le nœud Enrichissements puis sélectionnez Ajouter Enrichissement Plug-in.
-
Dans l’assistant Créer Nouveau : Enrichissement Plug-in, entrez les éléments suivants :
-
Nom : StandardizeEmployeePhoneNumber
-
Libellé est automatiquement rempli avec : Standardize Employee Phone Number
-
ID Plug-in : Stambia MDM Phone Enricher - com.semarchy.engine…
-
-
Cliquez sur Terminer. L’éditeur Enrichissement Plug-in : StandardizeEmployeePhoneNumber apparaît
-
Dans le champ Description, entrez : Standardise l’attribut PhoneNumber en utilisant le plug-in d’enrichissement de numéros de téléphone.
-
Maintenant vous devez fournir des valeurs pour les entrées du plug-in. Pour mapper l’entrée de plug-in Numéro de Téléphone d’Entrée :
-
Dans la table Entrées du Plug-in, sélectionnez la colonne Expression pour l’entrée Numéro de Téléphone d’Entrée, puis cliquez sur le bouton
 Editer Expression. L’Editeur SemQL apparaît.
Editer Expression. L’Editeur SemQL apparaît. -
Dans Expression, entrez
PhoneNumber. Vous pouvez aussi double-cliquer sur cet attribut dans la liste des Attributs disponibles sur le côté gauche de l’éditeur pour l’ajouter à l’expression. -
Cliquez sur OK pour fermer l’éditeur SemQL.
-
-
Répétez l’étape précédente pour effectuer les mappings suivants:
-
Code Région:
'US'. Cette entrée indique à l’enrichissement que les numéros fournis en entrée sont des numéros US. -
Format de Téléphone Enrichi:
'NATIONAL'. Cette entrée indique que les numéros de téléphone de sortie doivent être formatés au format national US: `(ddd) ddd-dddd’.
-
-
Selectionez l’entrée de plug-in nommée Région d’Origine et cliquez sur le bouton
 Supprimer pour la
supprimer car elle n’est pas utilisée.
Supprimer pour la
supprimer car elle n’est pas utilisée. -
Mappez maintenant les sorties du plug-in :
-
Descendez dans l’éditeur, et dans la table Sorties du Plug-in, cliquez sur le bouton
 Définir les
Sorties. La boîte de dialogue Définir : Bindings de Sortie apparaît.
Définir les
Sorties. La boîte de dialogue Définir : Bindings de Sortie apparaît. -
Dans cette boîte de dialogue, sélectionnez l’attribut PhoneNumber dans la liste Attributs Disponibles, puis cliquez sur le bouton Ajouter>>. Cet attribut est ajouté à la liste Attributs Utilisés.
-
Cliquez sur Terminer pour fermer cette boîte de dialogue. L’attribut PhoneNumber apparaît maintenant dans la table Sorties du Plug-in. Il doit être mappé sur une sortie du plug-in.
-
Dans la table Sorties du Plug-in, cliquez dans la colonne Paramètre de Sortie en face du Nom d’Attribut PhoneNumber. Cette colonne est une liste déroulante à partir de laquelle vous pouvez maintenant sélectionner le paramètre de sortie Numéro de Téléphone Enrichi.
-
-
Appuyez sur CTRL+S pour sauver cet éditeur puis fermez-le.
Dédoublonnage des données
Maintenance que nous avons défini les règles pour augmenter/standardiser les données source ainsi que les règles pour en vérifier la qualité, nous pouvons définir comment gérer les doublons. Cette opération se déroule en deux phases: d’abord, les enregistrements en doublon sont détectés dans une phase appelée le Rapprochement (ou matching). Ensuite, les données de tous ces doublons sont agrégées dans un enregistrement de référence unique. Cette seconde phase est la Consolidation.
Rapprochement des Enregistrements
Le rapprochement des enregistrements consiste à identifier deux ou plusieurs enregistrements qui sont des doublons. Par exemple, un employé avec une faute de frappe dans son nom dans l’une des applications pourrait entraîner un doublon dans les données de référence. La détection de ce salarié comme un doublon est la clé pour obtenir des enregistrements véritablement uniques dans le Hub MDM.
Un Rapprochement est composé de plusieurs Règles de Rapprochement qui définissent plusieurs raisons de considérer deux enregistrements comme des doublons:
-
Chaque règle peut utiliser un mécanisme de regroupement (binning) préliminaire afin d’accélérer le processus. Le regroupement consiste à créer des petits sous-ensembles d’enregistrements. Le rapprochement aura lieu au sein de ces sous-ensembles en fonction de la Condition de Rapprochement.
-
Chaque règle possède un Score de Rapprochement. Ce score représente la confiance mise dans un doublon détecté par cette règle. Quand plusieurs enregistrements sont rapprochés, le rapprochement calcule un score de confiance global au groupe de doublons. Ce score est utilisé ensuite pour décider les actions à prendre pour ce groupe.
Pour créer un rapprochement :
-
Dans la vue Structure, faites un clic-droit sur le nœud Customer > Rapprochement puis sélectionnez Définir Rapprochement SemQL
-
Dans l’assistant Créer Nouveau : Rapprochement SemQL, entrez les éléments suivants :
-
Description : Trouver les doublons des clients en utilisant le nom et l’adresse
-
-
Cliquez sur Terminer. L’éditeur Rapprochement SemQL: SemQLMatcher - Customer apparaît.
-
Cliquez sur le bouton
 Ajouter Règle de Rapprochement dans la table des Règles de Rapprochement. L’éditeur Règle de Rapprochement: NouvelleRegle s’ouvre.
Ajouter Règle de Rapprochement dans la table des Règles de Rapprochement. L’éditeur Règle de Rapprochement: NouvelleRegle s’ouvre. -
Editez votre première règle:
-
Dans le Nom, entrez SameNameAndSameCity.
-
Dans le Libellé, entrez Même Nom et Même Ville.
-
Dans la Description, entrez Détecter les clients de même nom dans la même ville.
-
Dans le groupe Expressions de Regroupement, cliquez sur le bouton
 Ajouter Expression de Regroupement. L’éditeur SemQL s’ouvre.
Ajouter Expression de Regroupement. L’éditeur SemQL s’ouvre. -
Dans l’éditeur SemQL, entrez l’expression suivante :
InputAddress.Country -
Cliquez sur OK pour fermer l’éditeur SemQL.
-
Cliquez à nouveau sur le bouton
 Ajouter Expression de Regroupement. L’éditeur SemQL s’ouvre.
Ajouter Expression de Regroupement. L’éditeur SemQL s’ouvre. -
Dans l’éditeur SemQL, entrez l’expression suivante :
InputAddress.City -
Cliquez sur OK pour fermer l’éditeur SemQL. Nous avons divisé les sous-ensembles de rapprochement en ne considérant que les clients habitant dans le même pays et la même ville comme des candidats au rapprochement.
-
Dans le champ Condition de Rapprochement, cliquez sur le bouton
 éditer Expression.
L’éditeur SemQL s’ouvre.
éditer Expression.
L’éditeur SemQL s’ouvre. -
Dans l’éditeur SemQL, entrez la condition suivante :
Record1.CustomerName = Record2.CustomerName
-
Cliquez sur OK pour fermer l’éditeur SemQL.
-
Dans le Score de Rapprochement, entrez
95
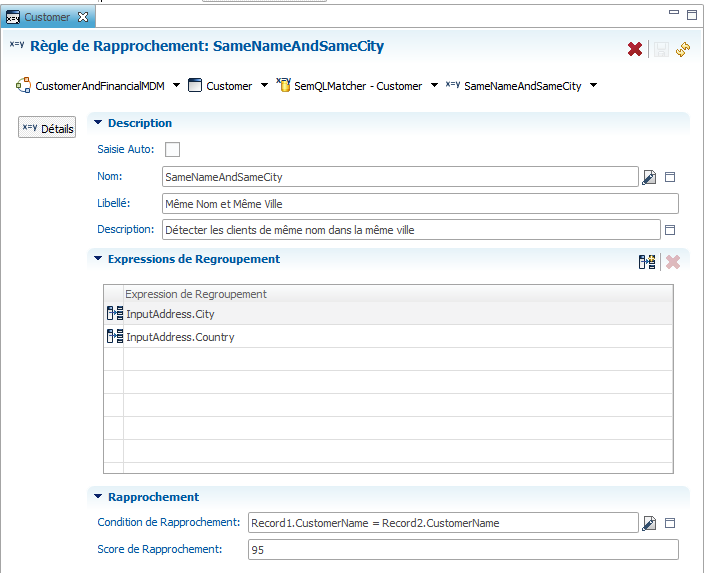
-
Appuyez sur CTRL+S pour sauver cet éditeur et laissez-le ouvert.
-
-
Utilisez le breadcrumb en haut de l’éditeur pour revenir à l’éditeur Rapprochement SemQL - Customer.

-
Cliquez sur le bouton
 Ajouter Règle de Rapprochement pour ajouter une seconde règle :
Ajouter Règle de Rapprochement pour ajouter une seconde règle :-
Dans le Nom, entrez MatchByNameAndAddress.
-
Dans le Libellé, entrez Dédoublonnage par Nom et Adresse.
-
Dans la Description, entrez Détecter les doublons clients par rapprochement flou sur le nom et l’adresse.
-
Dans le groupe Expressions de Regroupement, cliquez sur le bouton
 Ajouter Expression de Regroupement. L’éditeur SemQL s’ouvre.
Ajouter Expression de Regroupement. L’éditeur SemQL s’ouvre. -
Dans l’éditeur SemQL, entrez l’expression suivante :
InputAddress.Country -
Cliquez sur OK pour fermer l’éditeur SemQL.
-
Dans le champ Condition de Rapprochement, cliquez sur le bouton
 éditer Expression.
L’éditeur SemQL s’ouvre.
éditer Expression.
L’éditeur SemQL s’ouvre. -
Dans l’éditeur SemQL, entrez la condition suivante :
SEM_EDIT_DISTANCE_SIMILARITY( Record1.CustomerName, Record2.CustomerName ) > 65 and SEM_EDIT_DISTANCE_SIMILARITY( Record1.InputAddress.Address, Record2.InputAddress.Address ) > 65 and SEM_EDIT_DISTANCE_SIMILARITY( Record1.InputAddress.City, Record2.InputAddress.City ) > 65
-
Cliquez sur OK pour fermer l’éditeur SemQL.
-
Dans le Score de Rapprochement, entrez
75
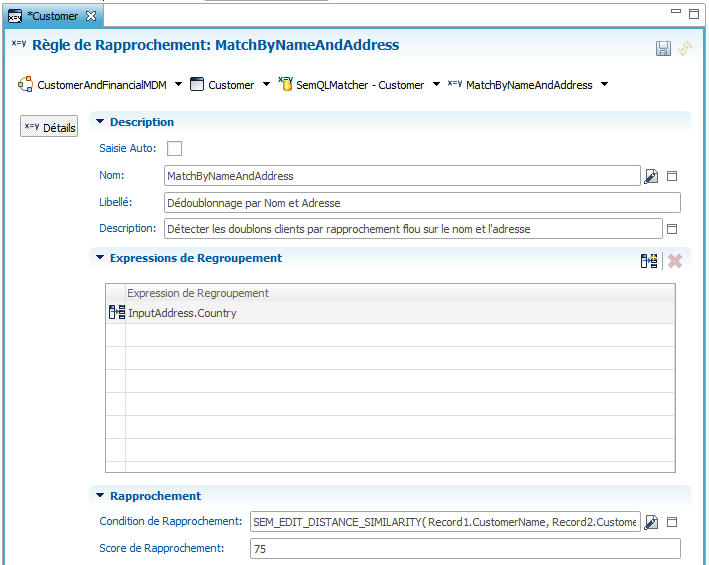
-
-
Utilisez le breadcrumb en haut de l’éditeur pour revenir à l’éditeur *Rapprochement SemQL - Customer.
-
Appuyez sur CTRL+S pour sauver cet éditeur et laissez-le ouvert.
Vous avez créé un rapprochement avec deux règles:
-
Même Nom et Même Ville: Cette règle rapproche tous les clients avec le même nom dans la même ville et le même pays, et a un score de 95.
-
Dédoublonnage par Nom et Adresse: Cette règle rapproche les clients dans le même pays qui ont une similarité de 65% sur leur nom de client, de ville et leur adresse. Cette règle a un score de 75.
Cette seconde règle utilise la fonction SEM_EDIT_DISTANCE_SIMILARITY qui implémente la distance de Levenshtein entre deux chaînes. Il est possible d’utiliser d’autres règles complexes pour le rapprochement exploitant des techniques de matching ou des transformations comme la distance de Jaro-Winkler, la normalisation de nom ou Soundex.
Suggestion, Consolidation, Confirmation
Quand deux enregistrements ou plus sont rapprochés, le rapprochement calcule un score de confiance pour le groupe de doublons.
Selon ce score, vous pouvez décider de suggérer une consolidation, effectuer la consolidation ou optionnellement confirmer l’enregistrement consolidé.
-
Suggérer consiste à indiquer qu’un groupe de doublons a été détecté, sans pour autant consolider les doublons dans un enregistrement golden.
-
Consolider consiste à créer un enregistrement golden qui fusionne les doublons. Cette consolidation s’effectue suivant la règle de consolidation que nous définirons plus loin.
-
Confirmer consiste à marque l’enregistrement consolidé comme vu et validé par un intendant de données. Généralement, les intendants confirment, éclatent ou fusionnent des groupes de doublons dans le cadre de workflows de gestion de doublons. Il est également possible de faire en sorte que le rapprochement confirme automatiquement les groupes de doublons suffisamment sûrs.
Le rapprochement peut consolider et confirmer les groupes de doublons selon le score de confiance mis dans les doublons détectés. Plus le score est haut, plus le groupe est sûr. Maintenant que le rapprochement est créé, nous allons configurer les situations et les valeurs seuil pour lesquelles les groupes doivent être automatiquement consolidés et confirmés.
Pour configurer la politique de consolidation et la confirmation automatique pour le rapprochement :
-
Dans l’éditeur Rapprochement SemQL - Customer, allez dans la section Politique de Consolidation
Cette section définit les valeurs seuil requises pour automatiquement consolider les groupes de doublons. Le score global des groupes est calculé à partir des scores des règles qui ont rapproché les doublons du groupe. -
Dans cette section, mettez les valeurs suivantes :
-
Création de golden à partir de nouveaux masters : 70
-
Fusion de goldens non-confirmés : 70
-
Fusion de goldens confirmés : 90
-
Fusion de goldens non-confirmés et confirmés : 90
-
Ajout de nouveaux masters à un golden non-confirmé : 70
-
Ajout de nouveaux masters à un golden confirmé : 80
-
Fusion de goldens précédemment séparés et confirmés par l’utilisateur : 90
-
-
La Confirmation Automatique définit le score requis pour qu’un groupe de doublons soit automatiquement confirmé.
-
Entrez 75 pour le champ Auto-Confirmation de goldens.
-
Laissez la case Auto-Confirmation des singletons décochée.
-
Appuyez sur CTRL+S pour sauver cet éditeur et laissez-le ouvert.
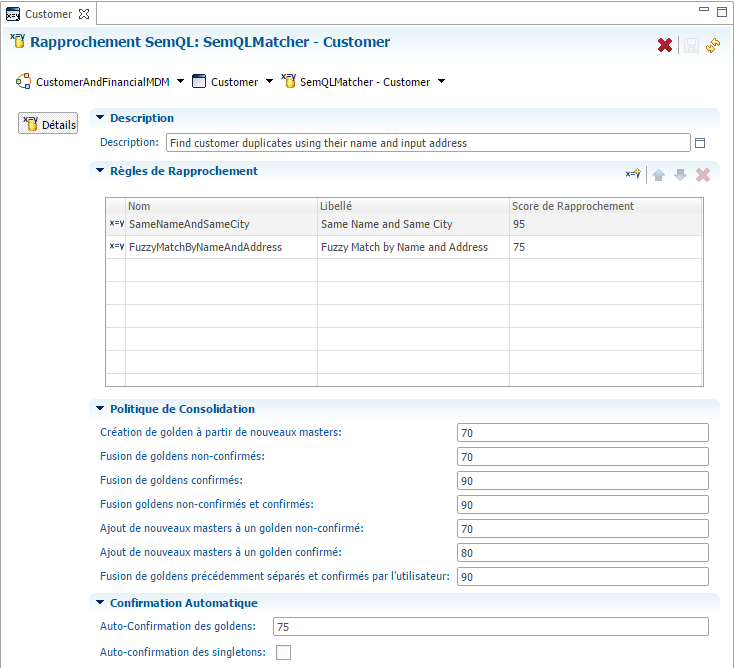
Vous avez configuré le comportement du rapprochement pour la consolidation automatique des groupes. Par exemple:
-
De nouveaux enregistrements avec un score strictement supérieur à 70 sont consolidés, à cause de la valeur seuil entrée pour la Création de golden à partir de nouveaux masters.
-
Si de nouveaux enregistrements rejoignent un groupe existant, ce groupe est consolidé automatiquement si le nouveau score est supérieur à 70, à cause de la valeur seuil spécifiée pour l'Ajout de nouveaux masters dans un golden non-confirmé
-
Si un groupe a été confirmé par un utilisateur, de nouveaux enregistrements peuvent s’y ajouter si le nouveau score est supérieur à 80, comme spécifié pour l'Ajout de nouveaux masters dans un golden confirmé
-
Si deux enregistrements golden non-confirmés voient leur valeur modifiée de telle façon qu’ils se retrouvent rapprochés, alors ils seront consolidés automatiquement si le score du groupe résultant excède 70, comme spécifié pour la Fusion de goldens non-confirmés.
Vous avez aussi configuré le comportement de la confirmation automatique:
-
Les enregistrements golden avec un score supérieur à 70 sont automatiquement confirmés, comme si un utilisateur les avait validés, comme spécifié pour l'Auto-Confirmation de goldens.
-
Les singletons, c’est à dire les groupes de 1 enregistrement, ne sont pas confirmés automatiquement.
Pour plus d’informations sur cette configuration, référez-vous à la section Matching du Stambia MDM Developer’s Guide
Consolidation des Enregistrements
Quand un ensemble d’enregistrements est identifié comme un groupe de doublons, un enregistrement golden est créé à partir de ce groupe. Le processus de consolidation consiste à prendre les meilleures données de chaque source pour créer cet enregistrement golden. Par exemple, pour construire un enregistrement golden client, nous pouvons prendre l’adresse et le numéro de téléphone de l’application de livraison, et la situation financière du système de facturation. L’enregistrement résultant sera un composite contenant de l’information provenant de plusieurs sources.
Pour créer le consolidateur Customer :
-
Dans la vue Structure, dépliez Customer > Consolidateur.
-
Double-cliquez sur le noeud Consolidator - Customer. L’éditeur Consolidateur: Consolidator - Customer s’ouvre.
-
Dans l’éditeur, entrez les éléments suivants :
-
Type de Consolidateur : Consolidation par Champ. Avec ce type, la stratégie de consolidation peut être différente pour chaque attribut.
-
Description : Consolide les données de référence client par champ.
-
-
Définir la stratégie de consolidation de CustomerName et AccountManager :
-
Dans la table Consolidateurs par Champ, maintenez la touche contrôle (CTRL) enfoncée et cliquez successivement sur les attributs CustomerName AccountManager pour les sélectionner.
-
Cliquez sur le bouton
 Définir
Stratégie de Consolidation par Champ.
Définir
Stratégie de Consolidation par Champ. -
Dans l’assistant Définir : Consolidateur par Champ, sélectionnez Valeur la plus Fréquente, puis cliquez sur Terminer.
-
-
Définir la stratégie de consolidation des attributs géographiques :
-
Sélectionnez tous les autres attributs sauf TotalRevenue, c’est à dire tous les attributs commençant par GeocodedAddress et InputAddress.
-
Cliquez sur le bouton
 Définir
Stratégie de Consolidation par Champ.
Définir
Stratégie de Consolidation par Champ. -
Dans l’assistant Définir : Consolidateur par Champ, sélectionnez Emetteur Préféré, puis cliquez sur Suivant.
-
Dans la table Priorité Editeurs, cliquez sur le bouton
 Ajouter Priorité
Emetteur.
Ajouter Priorité
Emetteur. -
Double-cliquez sur DataEntry dans la liste Emetteurs Disponibles.
-
Répétez l’opération pour ajouter CRM, Marketing, Finance puis HumanResources dans cet ordre.
-
Cliquez Terminer puis sur Terminer pour revenir à l’éditeur Consolidateur: Consolidator - Customer.
-
-
Définir la stratégie de consolidation de TotalRevenue :
-
Double-cliquez sur la ligne TotalRevenue. l’assistant Définir : Consolidateur par Champ apparaît.
-
Sélectionner Valeur la Plus Grande, puis cliquez sur Terminer.
-
-
Dans le champ Tri Supplémentaire, saisissez
SourceID asc. -
Appuyez sur CTRL+S pour sauver cet éditeur et laissez-le ouvert.
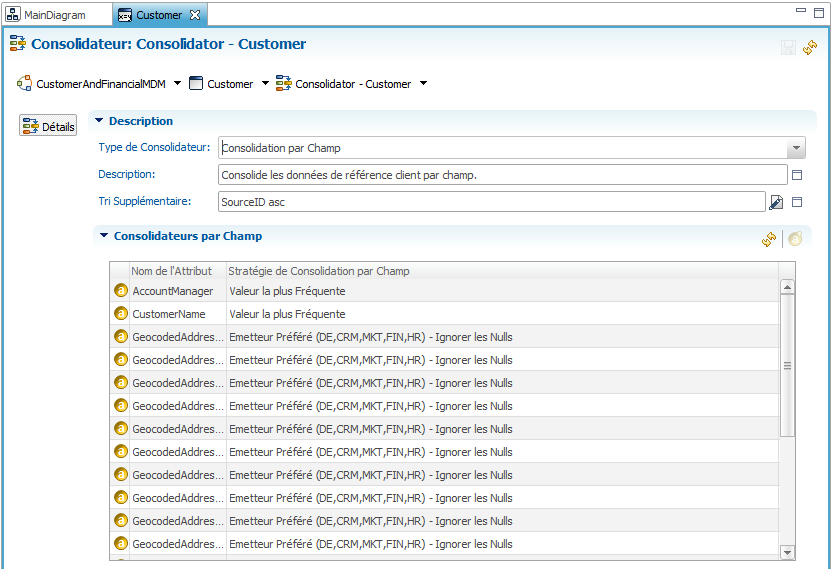
Vous avez créé une règle de consolidation qui décide comment les données de l’enregistrement golden seront créées à partir des données sources, quand des doublons sont détectés. Dans cet exemple, Customer Name et AccountManager prennent la valeur la plus fréquente présente dans les doublons ; Les informations d’Adresse viennent de préférence de l’application Data Entry, puis - en ordre de priorité - des applications CRM, Marketing, Finance et HR ; Finalement, la valeur du chiffre d’affaire total (Total Revenue) est la plus grande présente dans les doublons.
Comme une référence a été créée sur l’entité Contact vers l’entité Customer nouvellement créée, l’entité Contact inclut maintenant un nouveau champ appelé Customer.
Nous devons vérifier que ce champ est consolidé comme prévu.
Mettre à jour le Consolidateur Contact :
-
Dépliez le nœud Entités > Contact > Consolidateur.
-
Double-cliquez sur le nœud Consolidateur - Contact nœud. L’éditeur Consolidateur: Consolidator - Contact apparaît.
-
Dans le groupe Consolidateurs par Champ, cliquez sur le bouton
 Recalculer Attributs de
Consolidation bouton pour actualiser la liste des attributs et puis
double-cliquez sur l’attribut Customer.
Recalculer Attributs de
Consolidation bouton pour actualiser la liste des attributs et puis
double-cliquez sur l’attribut Customer. -
Dans l’assistant Définir : Consolidateur par Champ, sélectionnez Emetteur Préférée, puis cliquez sur Suivant.
-
Dans la table Priorité Editeurs, cliquez sur le bouton Ajouter Priorité Emetteur.
-
Double-cliquez sur DataEntry dans la liste Emetteurs Disponibles.
-
Répétez l’opération pour ajouter CRM, Marketing, Finance puis HumanResources dans cet ordre.
-
Cliquez Terminer puis sur Terminer pour revenir à l’éditeur Consolidateur: Consolidator - Contacts.
-
Appuyez sur CTRL+S pour sauver cet éditeur, puis fermez-le.
Félicitations ! Vous avez défini toutes les règles de qualité de données, d’enrichissement et de dédoublonnage/consolidation pour la nouvelle entité client (Customer). Vous avez également modifié des entités existantes: Un nouvel enrichissement pour le téléphone des employés et un attribut additionnel consolidé pour les contacts.
La validation du modèle
Stambia MDM détecte les erreurs ou les éléments manquants dans
le modèle. Par exemple, les entités sans stratégies de consolidation
sont détectées.
Valider un modèle vous guide dans sa conception. Vous pouvez effectuer
des validations régulières pour évaluer l’état d’avancement du modèle,
et vous devez valider le modèle avant de le déployer.
Pour valider le modèle :
-
Fermez tous les éditeurs en faisant un clic-droit sur n’importe lequel d’entre eux et en sélectionnant Fermer Tout.
-
Sélectionnez le nœud du modèle CustomerAndFinancialMDM [0,0] à la racine de l’arbre.
-
Faites un clic droit et sélectionnez Valider.
-
Le processus de validation commence. A la fin du processus, la liste des questions est affichée dans la vue Rapport de Validation.
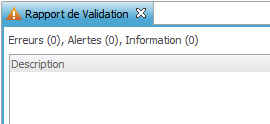
| A cette étape du tutoriel, aucune d’erreur et aucun d’avertissement ne devrait apparaître dans le rapport de validation. |
Travailler avec les Jobs d’Intégration
Quand des données sont chargées dans le Hub MDM par un ETL ou sont modifiées par un utilisateur dans le cadre d’un workflow, Stambia MDM exécute un Job d’Intégration afin d’enrichir, valider, rapprocher et consolider ces données et créer des données de référence. Ce job utilise les enrichissements, contraintes, validations, rapprochements et consolidateurs définis dans le modèle.
Des jobs d’intégration ont déjà été créés dans le modèle pour certifier les enregistrements master pour les entités CostCenter, Employee et Contacts. Comme l’entité Customer a été ajoutée dans le tutoriel, elle doit être ajoutée comme nouvelle tâche dans certains de ces jobs d’intégration.
-
Dépliez le nœud CustomerAndFinancialMDM [0.0] > Jobs> INTEGRATE_DATA dans la vue édition de modèle.
-
Double-cliquez sur le nœud Tâches. L’éditeur Job: INTEGRATE_DATA s’ouvre.
-
Cliquez sur le bouton
 Ajouter Tâche. L’assistant Créer Nouveau : Tâche s’ouvre.
Ajouter Tâche. L’assistant Créer Nouveau : Tâche s’ouvre. -
Dans Entité, sélectionnez Customer [entité]
-
Assurez-vous que toutes les cases les Activer … sont cochées.
-
Cliquez sur Terminer pour fermer l’assistant. La tâche Customer est ajoutée à la fin de la liste des tâches.
-
Sélectionnez cette tâche dans la liste, et utilisez le bouton Monter pour la déplacer avant la tâche Contact.
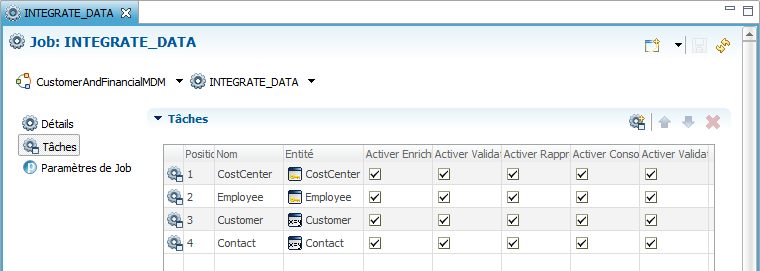
-
Appuyez sur CTRL+S pour sauver cet éditeur, puis fermez-le.
Nous devons aussi modifier le job qui processe les clients et contacts saisis ou édités.
-
Dépliez le nœud CustomerAndFinancialMDM [0.0] > Jobs> DE_CUSTOMER_CONTACT dans la vue édition de modèle.
-
Double-cliquez sur le nœud Tâches. L’éditeur Job: DE_CUSTOMER_CONTACT s’ouvre.
-
Cliquez sur le bouton
 Ajouter Tâche. L’assistant Créer Nouveau : Tâche s’ouvre.
Ajouter Tâche. L’assistant Créer Nouveau : Tâche s’ouvre. -
Dans Entité, sélectionnez Customer [entité]
-
Assurez-vous que toutes les cases les Activer … sont cochées.
-
Cliquez sur Terminer pour fermer l’assistant. La tâche Customer est ajoutée à la fin de la liste des tâches.
-
Sélectionnez cette tâche dans la liste, et utilisez le bouton Monter pour la déplacer avant la tâche Contact.
-
Appuyez sur CTRL+S pour sauver cet éditeur, puis fermez-le.
L’ordre des tâches dans les jobs est important car les validations sur certaines entités exigent que d’autres entités soient chargées au préalable. Dans cet exemple, Contact a une référence sur Customer qui implique que les enregistrements de référence des clients soient créés avant les contacts.
Félicitations ! Vous avez fini votre premier modèle avec succès ! Vous pouvez maintenant le déployer en production !
Déploiement du Hub MDM
Dans ce chapitre, vous allez procéder au déploiement de votre hub dans un emplacement de données et le préparer pour le chargement.
Création d’un emplacement de données
Un Emplacement de Données est un schéma Oracle dans lequel plusieurs
éditions de modèle et éditions de données seront déployés.
Une édition de modèle est un modèle Stambia MDM déployé à un
moment donné. Le modèle d’un Hub MDM évolue au fil du temps, par exemple
pour inclure de nouvelles entités ou de nouveaux domaines fonctionnels.
Les éditions de modèle reflètent cette évolution dans la structure du
Hub MDM.
De même, une édition de données reflète l’évolution des données
stockées dans le hub au fil du temps. Vous pouvez effectuer des
snapshots des données de référence à un moment donné pour effectuer par
exemple une analyse d’impact (What-if Analysis). Les éditions de
données reflètent l’évolution de contenu du Hub MDM.
Pour créer un emplacement de nouvelles données :
-
Dans le menu, sélectionnez Fichier> Ajouter > Nouvel Emplacement de Données.
-
Dans l’assistant Créer une Nouvelle Edition de Données, entrez les valeurs suivantes :
-
Nom : CustomerAndFinancialMDM
-
Nom Datasource JNDI : java: comp/env/jdbc/SEMARCHY_DEMO_MDM
-
Description : Emplacement de données du Hub MDM.
-
Type d’Emplacement : Emplacement de Développement
-
modèle Racine : CustomerAndFinancialMDM [modèle Racine]
-
-
Cliquez sur Terminer pour fermer l’assistant. La vue Éditions de Données s’ouvre.
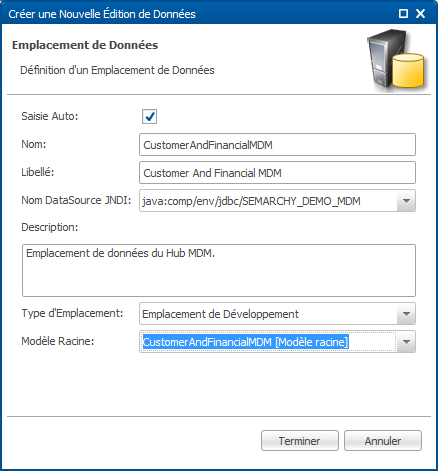
Déploiement d’une édition de modèle
Maintenant que l’emplacement des données est créé pour le modèle CustomerAndFinancialMDM, il est possible de déployer la première édition de ce modèle.
Pour installer l’édition de modèle :
-
Dans la vue Éditions de Données, sélectionnez l’emplacement des données CustomerAndFinancialMDM, faites un clic-droit et sélectionnez Installer Edition de Modèle. L’assistant Installer : Edition de Modèle s’ouvre.
-
Dans Edition de Modèle, sélectionnez CustomerAndFinancialMDM [0.0] [Edition de modèle]
-
Cliquez sur Suivant. Stambia MDM génère le code SQL pour créer les objets physiques en base correspondants à cette édition de modèle. Le code est affiché dans l’assistant et vous pouvez télécharger ce code afin de l’optimiser manuellement si vous le souhaitez.
-
Cliquez sur Terminer pour exécuter ce code et déployer l’édition de modèle dans l’emplacement de données.
L’édition de modèle déploie d’abord ses jobs puis exécute le code SQL pour la création des objets physiques. Vous pouvez suivre cette seconde opération dans la vue Console dans la partie inférieure du Workbench.
Dans l’avenir, lorsque nous effectuerons des changements sur la structure de ce modèle, nous serons en mesure de créer de nouvelles éditions de ce modèle (par exemple [0.1], [0.2], etc.) et serons en mesure de déployer ces nouvelles éditions dans le même emplacement de données. Ces nouveaux déploiements généreront des scripts de mise à niveau pour amener les objets en base au niveau de la nouvelle édition de modèle.
Création d’une édition de données racine
Pour créer une édition des données :
-
Dans la vue Éditions de Données, sélectionnez l’emplacement des données CustomerAndFinancialMDM, faites un clic-droit et sélectionnez Créer Edition de Données Racine. L’assistant Créer Nouvelle Edition de Données Racine s’ouvre.
-
Cliquez sur Suivant.
-
Dans le second écran de l’assistant, dans édition de modèle, sélectionnez CustomerAndFinancialMDM 0.0 [édition de modèle Déployée].
-
Cliquez sur Terminer pour créer la première édition des données.
Cette édition des données est ouverte. Cela signifie que nous pouvons
effectuer des chargements et des changements à cette édition.
Plus tard, nous serons en mesure de fermer cette édition et d’en ouvrir
une nouvelle. La fermeture d’une édition gèle son contenu, créant un
snapshot du contenu du hub MDM.
Félicitations ! Vous avez déployé votre modèle avec succès ! Il est possible maintenant d’y publier des données !
Exécution du Hub MDM
Dans ce chapitre, vous allez procéder à la publication et à la certification dans votre hub dans de données de source disparates, et vous allez vérifier l’exécution des jobs d’intégration.
Publier des données sur le Hub MDM
| Pour ce tutoriel, nous utilisons de fausses applications opérationelles qui accèdent à des échantillons de données source stockées dans le schéma MDM_DEMO_SOURCE. Le didacticiel inclut également des scripts de démonstration ETL pour charger les tables d’interface du MDM avec les l’échantillons de données. |
Pour charger les d’échantillons de données dans le Hub MDM :
-
Dans le menu, sélectionnez Aide > Environnement de Démo > Ouvrir Échantillons de Données. Si vous ouvrez les échantillons de données pour la première fois, cliquez sur OK pour les installer. L’éditeur Échantillons de Données s’ouvre.
-
Cet éditeur représente plusieurs applications source publiant des données dans le hub MDM. Ces applications apparaissent comme des onglets au bas de l’éditeur.
-
Vous pouvez modifier ou supprimer des enregistrements à partir de ces onglets.
-
Le bouton Réinitialiser Échantillons de Données vous permet de restaurer toutes les données d’échantillon dans leur état initial.
-
Le bouton Publier Données vers MDM… vous permet d’exécuter le script ETL qui charge les données de l’échantillon dans les tables d’interface du MDM.
-
-
Cliquez sur le bouton Publier Données vers MDM… dans la barre de l’éditeur.
-
Dans la boîte de dialogue Publier Données vers MDM, sélectionnez CustomerAndFinancialMDM [0,0] dans Edition de Données Cible.
-
Cliquez sur Terminer pour démarrer le processus de chargement.
-
Une boîte de dialogue Soumission Données Réussie s’affiche. Cliquez sur OK pour la fermer.
Dans les 10 secondes, les données soumises seront détectées par Stambia MDM et intégrées par le job INTEGRATE_DATA.
Affichage du journal
L’exécution du job d’intégration peut être consultée dans le journal.
Pour consulter le journal des jobs :
-
Dans la vue Édition de Données, dépliez CustomerAndFinancialMDM > Éditions de Modèle Déployées > CustomerAndFinancialMDM 0.0 > Jobs d’Intégration > INTEGRATE_DATA.
-
Double-cliquez sur le nœud Derniers Journaux sous le job INTEGRATE_DATA. Les exécutions du Jobs sont listées ici.
-
Dans la table Derniers Journaux, double-cliquez sur la dernière entrée du journal d’exécution (selon la Date de Début). l’éditeur Journal de Job: INTEGRATE_DATA s’ouvre.
-
Vous pouvez passer en revue dans cet éditeur les statistiques pour le Job et le nombre de lignes traitées.
-
Faites défiler l’éditeur pour voir la liste des tâches pour ce job.
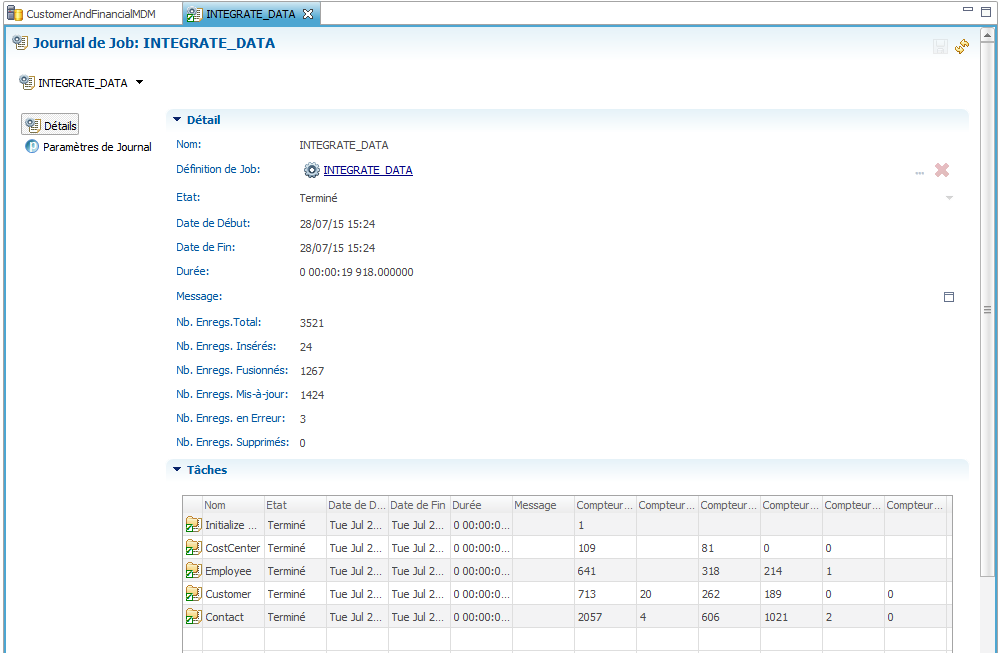
-
Dans la liste des Tâches, double-cliquez sur la tâche Customer. L’éditeur Journal de Groupe de Tâches: Customer s’ouvre.
-
Faites défiler pour voir la table des Journaux de Tâche. Ces tâches représentent les processus successifs à travers lesquels les données Customer sont passées pour construire les données de référence.
-
Vous pouvez également utiliser la vue Structure pour naviguer au sein d’un journal de job. Dans la Structure, dépliez le noeud INTEGRATE_DATA > Customer > Enrich and Standardize Source Data > StandardizeCustomerData (SemQL) qui correspond à votre enrichissement SemQL.
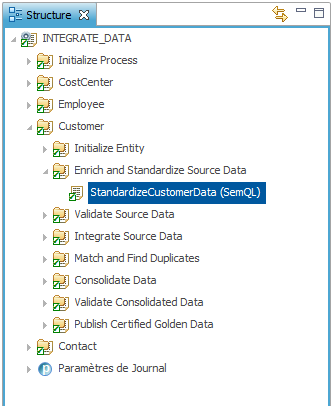
-
Fermez tous les éditeurs en utiliser l’option de menu select Fichier> Fermer Tout.
Félicitations ! Vous avez publié et certifié votre premier lot de
données dans le hub ! Jusqu’ici nous avons modélisé les données et les
règles, déployé le hub et chargé des données dans ce dernier.
Nous allons maintenant concevoir une interface adaptée aux utilisateurs métier et intendants de données.
Création d’une Application
Les Applications permettent aux utilisateurs métier et aux intendants de données de:
-
Naviguer et rechercher les données de référence,
-
Créer de nouveaux enregistrements,
-
Editer des enregistrements existants,
-
Valider les doublons détectés automatiquement,
-
Fusionner ou éclater des groupes de doublons.
Une application est préconfigurée dans ce modèle. Elle doit être modifiée pour supporter la nouvelle entité Customer.
Créer des Vues Tabulaires et Formulaires
Nous commencerons la conception des Vues et des Objets Métiers. Ils déterminent comment les données sont affichées aux utilisateurs de l’application.
Vues Tabulaires
Tout d’abord, une nouvelle vue doit être créée pour définir comment la nouvelle entité Customer est affichée dans une table.
-
Dans la barre d’outils en haut à droite, sélectionnez la perspective Page d’Accueil.

-
Dans l’écran Page d’Accueil, sélectionnez le lien CustomerAndFinancialMDM [0.0]. La perspective Modélisation Logique s’ouvre.
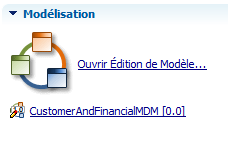
-
Dans la vue Édition de Modèle, dépliez le noeud Entités > Customer.
-
Faîtes un clic-droit sur le noeud Vues Tabulaires puis sélectionnez Ajouter Vue Tabulaire. L’assistant Créer Nouveau: Vue Tabulaire s’ouvre.
-
Dans l’assistant Créer Nouveau: Vue Tabulaire, le Nom de la vue tabulaire est automatiquement DefaultTableView.
-
Cliquez sur Terminer pour fermer l’assistant. L’éditeur Customer - DefaultTableView s’ouvre.
-
Pressez et maintenez la touche CTRL pour effectuer une sélection multiple puis sélectionnez les attributs suivants dans la liste des Attributs: CustomerID, Gold_CustomerID, CustomerName, TotalRevenue, FDN_AccountManager, InputAddress, GeocodedAddress, CreationDate, Creator, UpdateDate et Updator.
-
Faites glisser tous ces attributs dans la table. Ils sont ajoutés à la vue tabulaire dans leur ordre de sélection.
-
Si nécessaire, réordonnancez les attributs par glisser-déposer.
-
Appuyez sur CTRL+S pour sauver la vue tabulaire puis fermez l’éditeur.
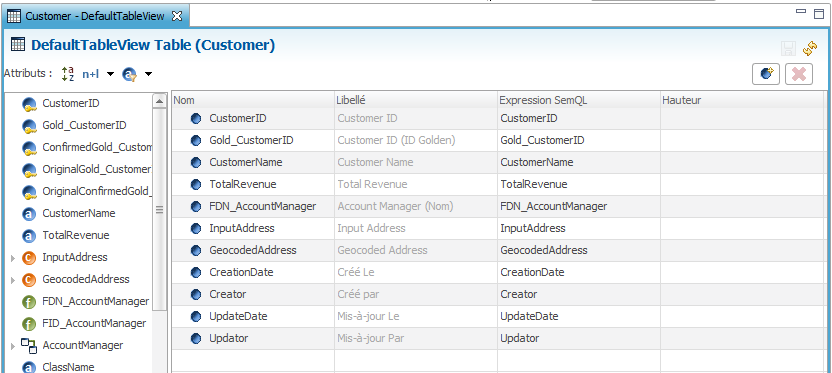
L’entité Contact a déjà une vue tabulaire dans laquelle il est nécessaire d’ajouter le client (Customer) auquel le contact appartient.
Pour modifier la vue tabulaire pour l’entité Contact :
-
Dans la vue Édition de Modèle, dépliez le noeud Entités > Contact > Vues Tabulaires.
-
Faîtes un double-clic sur le noeud DefaultTableView. L’éditeur Contact - DefaultTableView s’ouvre.
-
Faites glisser l’attribut FDN_Customer de la liste des Attributs dans la table, entre Phone2 et CreationDate
-
Si nécessaire, reordonnacez les attributs par glisser-déposer.
-
Appuyez sur CTRL+S pour sauver puis fermez l’éditeur.
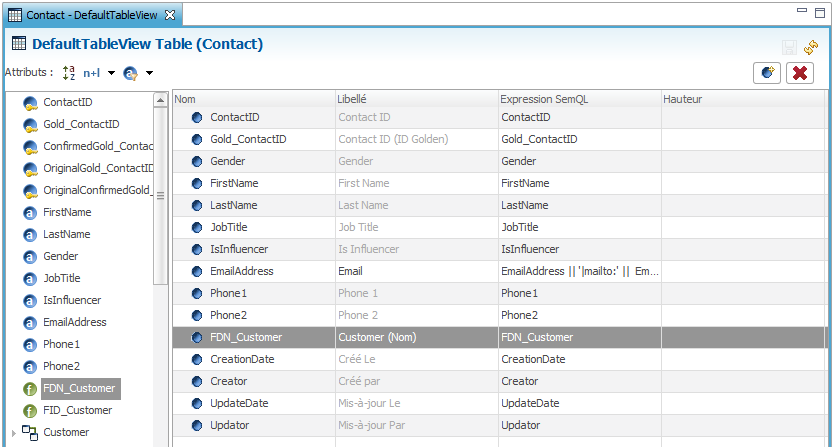
Vue Formulaires
Des changements similaires doivent être réalisés sur les vues formulaires de Contact pour les étendre avec les attributs de la nouvelle entité Customer.
Premièrement, la vue formulaire DefaultFormView pour l’entité Contact doit être étendue pour inclure les informations du client. Ceci comprend le client référencé par le contact (FDN_Customer), ainsi que le code postal, la ville et le pays du client.
-
Dans la vue Édition de Modèle, dépliez le noeud Entités > Contact > Vues Formulaire.
-
Double-cliquez sur le noeud DefaultFormView. L’éditeur Contact - DefaultFormView s’ouvre sur l’onglet Grille.
-
Faites glisser l’attribut FDN Customer de la liste des Attributs à la section Customer Details dans la grille, au dessus de l’attribut Job Title.
-
Redimensionnez l’attribut en utilisant les boutons
 et
et  et son libellé en utilisant
et son libellé en utilisant  et
et
 . Vous pouvez également déplacer
cette attribut en utilisant les boutons de la barre d’outils ou le
glisser-déposer. Cet attribut devrait être taillé et aligné sur Job
Title.
. Vous pouvez également déplacer
cette attribut en utilisant les boutons de la barre d’outils ou le
glisser-déposer. Cet attribut devrait être taillé et aligné sur Job
Title. -
Faites un glisser-déposer des attributs Postal Code, City et Country depuis le noeud Customer > Input Address dans la liste des attributs vers la section Customer Details. Redimensionnez et repositionez ces attributs et leurs libellés pour que la section apparaisse comme suit.
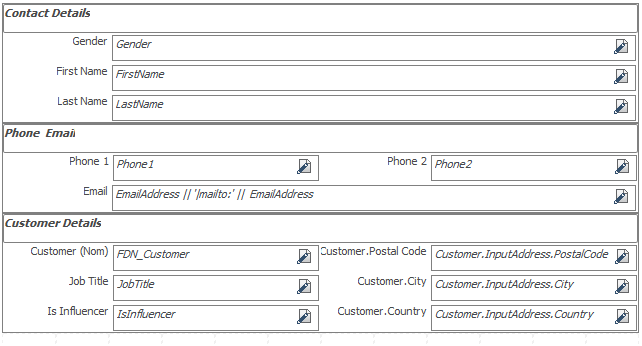
-
Sélectionnez l’onglet Fluide au bas de l’éditeur.
-
Les attributs ajoutés à la grille apparaissent également sur l’agencement fluide sous la section CustomerDetails.
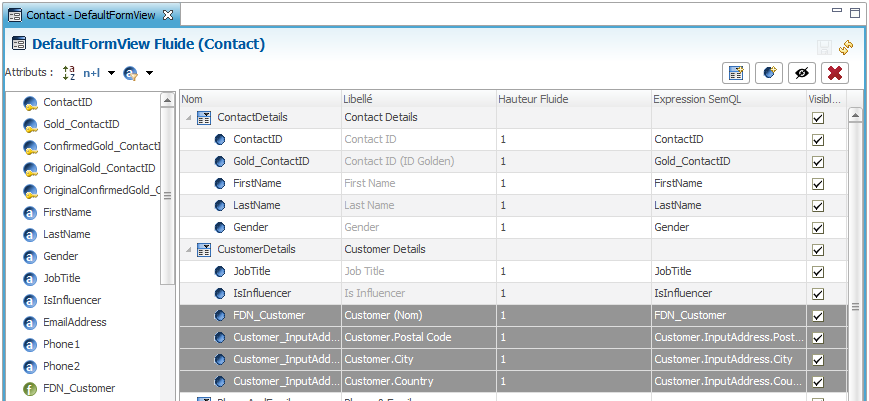
-
Appuyez sur CTRL+S pour sauver puis fermez l’éditeur.
La vue formulaire utilisée pour la saisie de données dans l’entité Contact doit être modifiée pour inclure le champ permettant la sélection du client auquel est rattaché un contact.
-
Dans la vue Édition de Modèle, dépliez le noeud Entités > Contact > Vues Formulaire.
-
Double-cliquez sur le noeud DataEntryFormView. L’éditeur Contact - DataEntryFormView s’ouvre sur l’onglet Fluide.
-
Faites glisser l’attribut FDN_Customer de la liste des Attributs à la section Customer Details, sous l’attribut IsInfluencer.
-
Appuyez sur CTRL+S pour sauver puis fermez l’éditeur.
En plus de ces changements, les vues formulaires suivantes doivent être créées pour l’entité Customer :
-
DefaultFormView, utilisée en général pour visualiser un client.
-
DataEntryFormView, utilisée pour saisir des informations client. Cette dernière contient des champs indispensables à la saisie, comme le SourceID.
Pour créer la vue formulaire DefaultFormView :
-
Dans la vue Édition de Modèle, sélectionnez Entités > Customer > Vues Formulaire.
-
Faites un clic-droit et sélectionnez Ajouter Vue Formulaire. L’assistant Créer Nouveau: Vue Formulaire s’ouvre.
-
Saisissez les valeurs suivantes dans l’assistant:
-
Nom: DefaultFormView
-
Agencement par Défaut: Agencement sur Grille
-
Cochez les options Agencement Utilisateur et Agencement Auto.
-
-
Cliquez sur Terminer. L’éditeur Customer - DefaultFormView s’ouvre sur l’onglet Grille.
-
Faites glisser le bouton
 Ajouter Section de
Formulaire de la barre d’outil sur la cellule en haut à gauche de la
grille. Une nouvelle section est créée.
Ajouter Section de
Formulaire de la barre d’outil sur la cellule en haut à gauche de la
grille. Une nouvelle section est créée. -
Cliquez sur le bouton
 Accroître
la Hauteur dans la toolbar pour en faire une section de 4 cellules de
haut.
Accroître
la Hauteur dans la toolbar pour en faire une section de 4 cellules de
haut. -
Dans la vue Propriétés sous la grille, dans le groupe d’options Nom et Définition, saisissez les valeurs suivantes:
-
Nom: CustomerDetails
-
Libellé: Customer Details
-
-
Faites glisser le bouton
 Ajouter Section de
Formulaire de la barre d’outil en dessous de la section précédement
créée. Une nouvelle section est créée.
Ajouter Section de
Formulaire de la barre d’outil en dessous de la section précédement
créée. Une nouvelle section est créée. -
Cliquez sur le bouton
 Réduire la
Hauteur dans la toolbar pour en faire une section de 2 cellules de
haut.
Réduire la
Hauteur dans la toolbar pour en faire une section de 2 cellules de
haut. -
Dans la vue Propriétés sous la grille, dans le groupe d’options Nom et Définition, saisissez les valeurs suivantes:
-
Nom: CustomerAddresses
-
Libellé: Addresses
-
-
Faites glisser le bouton
 Ajouter Section de
Formulaire de la barre d’outil à droite de la section Customer
Details. Une nouvelle section est créée.
Ajouter Section de
Formulaire de la barre d’outil à droite de la section Customer
Details. Une nouvelle section est créée. -
Cliquez sur le bouton
 Accroître
la Hauteur dans la toolbar pour en faire une section de 7 cellules de
haut.
Accroître
la Hauteur dans la toolbar pour en faire une section de 7 cellules de
haut. -
Dans la vue Propriétés sous la grille, dans le groupe d’options Nom et Définition, saisissez les valeurs suivantes:
-
Nom: AccessMap
-
Libellé: Access Map
-
-
Dans la vue Propriétés sous la grille, dans le groupe d’options Agencement Grille, dé-cochez l’option Afficher Libellé. Le titre de la section disparaît dans la grille.
-
Faites glisser l’attribut CustomerID de la liste des Attributs à la section Customer Details dans la grille, en première position.
-
Répétez cette opération pour ajouter les attributs CustomerName, TotalRevenue et FDN_AccountManager à la section Customer Details.
-
Répétez cette opération pour ajouter les attributs complexes InputAddress et GeocodedAddress à la section Addresses.
-
Faites glisser le bouton
 Ajouter
Attribut de Formulaire de la barre d’outil à la section AccessMap
(elle apparaît sans titre).
Ajouter
Attribut de Formulaire de la barre d’outil à la section AccessMap
(elle apparaît sans titre). -
Dans la vue Propriétés sous la grille, dans le groupe d’options Nom et Définition, saisissez les valeurs suivantes:
-
Nom: GoogleMap
-
Sélectionnez l’option Libellé Personnalisé.
-
Expression SemQL: Cliquez sur le bouton
 Editer Expression à droite du champ Google Map sur la grille. L’Editeur SemQL apparaît. Collez le code fourni ci-dessous puis cliquez sur OK pour fermer l’éditeur d’expression.
Editer Expression à droite du champ Google Map sur la grille. L’Editeur SemQL apparaît. Collez le code fourni ci-dessous puis cliquez sur OK pour fermer l’éditeur d’expression.
-
-
Dans le groupe d’option Agencement Grille, positionnez l’option Position du Libellé sur la valeur Masqué. Le libellé de l’attribut disparaît.
-
Dans le groupe d’option Propriétés d’Affichage, positionnez le Type d’Affichage sur Contenu Intégré.
-
Redimensionez et positionnez cet attribut pour occuper tout l’espace de la section. La grille doit apparaître comme ci-dessous:
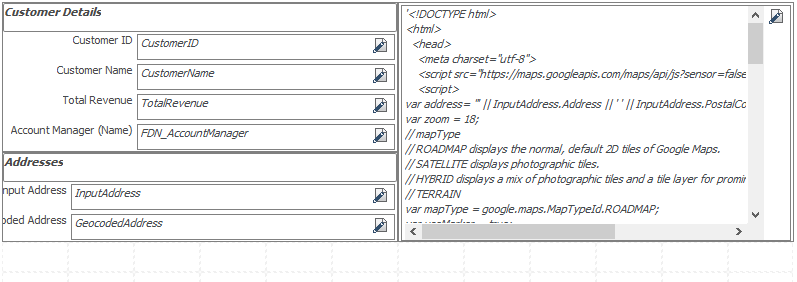
-
Sélectionnez l’onglet Fluide au bas de l’éditeur.
-
Sélectionnez l’attribut InputAddress dans la section CustomerAddresses. Dans la vue Propriétés, dans le groupe d’options Agencement Fluide, cochez les options Extensible et Etendu par Défaut.
-
Sélectionnez l’attribut GeocodedAddress dans la section CustomerAddresses. Dans la vue Propriétés, dans le groupe d’options Agencement Fluide, cochez l’option Extensible.
-
Sélectionnez l’attribut GoogleMap dans la section AccessMap. Dans la vue Propriétés, dans le groupe d’options Agencement Fluide, positionnez la Hauteur Fluide à 7. L’agencement fluide devrait apparaître comme suit:
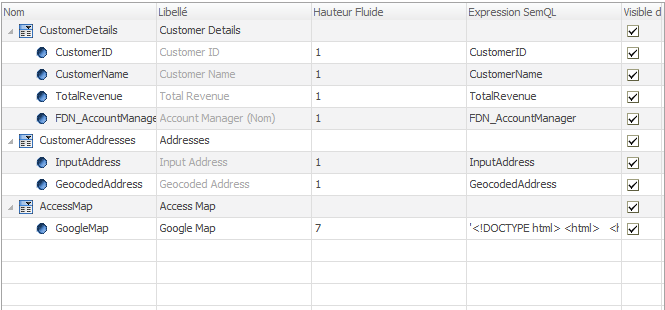
-
Appuyez sur CTRL+S pour sauver puis fermez l’éditeur.
Copiez et collez le code ci-dessous dans l’éditeur d’expression SemQL pour l’attribut Google Map. Ce code génère du texte HTML et Javascript pour afficher une carte correspondant au contenu de l’attribut InputAddress. Retourner à la création du Default Form View Customer
'<!DOCTYPE html>
<html>
<head>
<meta charset="utf-8">
<script src="https://maps.googleapis.com/maps/api/js?sensor=false"></script>
<script>
var address= "' || InputAddress.Address || ' ' || InputAddress.PostalCode || ' ' || InputAddress.City || '";
var zoom = 18;
var mapType = google.maps.MapTypeId.ROADMAP;
var useMarker = true;
var map;
function initialize() {
var geocoder = new google.maps.Geocoder();
geocoder.geocode( { "address": address}, function(results, status) {
if (status == google.maps.GeocoderStatus.OK) { displayMap(results[0].geometry.location); }
});
window.onresize = resize;
}
function displayMap(latlng) {
var mapOptions = { zoom: zoom, center: latlng, mapTypeId: mapType }
map = new google.maps.Map(document.getElementById("map_canvas"), mapOptions);
if (useMarker) {
var marker = new google.maps.Marker({ map: map, position: latlng});
}
resize("");
}
function resize(e) {
var center = map.getCenter();
map.getDiv().style.height = window.innerHeight +"px";
map.getDiv().style.width = window.innerWidth +"px";
google.maps.event.trigger(map, ''resize'');
map.setCenter(center);
}
google.maps.event.addDomListener(window, "load", initialize);
</script>
</head>
<body style="margin:0px;">
<div id="map_canvas" style="margin:0px;"></div>
</body>
</html>'Pour créer la vue formulaire DataEntryFormView :
-
Dans la vue Édition de Modèle, sélectionnez Entités > Customer > Vues Formulaire.
-
Faites un clic-droit et sélectionnez Ajouter Vue Formulaire. L’assistant Créer Nouveau: Vue Formulaire s’ouvre.
-
Saisissez les valeurs suivantes dans l’assistant:
-
Nom: DataEntryFormView
-
Agencement par Défaut: Agencement Fluide
-
-
Cliquez sur Terminer. L’éditeur Customer - DataEntryFormView s’ouvre sur l’ongle Fluide.
-
Faites glisser le bouton
 Ajouter Section de
Formulaire de la barre d’outil à la table. Une nouvelle section est
créée.
Ajouter Section de
Formulaire de la barre d’outil à la table. Une nouvelle section est
créée. -
Sélectionnez cette section. Dans la vue Propriétés, dans le groupe d’options Nom et Définition, saisissez les valeurs suivantes:
-
Nom: CustomerDetails
-
Libellé: Customer Details
-
-
Faites glisser le bouton
 Ajouter Section de
Formulaire de la barre d’outil à la table sous la section précédente.
Une nouvelle section est créée.
Ajouter Section de
Formulaire de la barre d’outil à la table sous la section précédente.
Une nouvelle section est créée. -
Sélectionnez cette section. Dans la vue Propriétés, dans le groupe d’options Nom et Définition, saisissez les valeurs suivantes:
-
Nom: Address
-
Libellé: Address
-
-
Pressez et maintenez la touche CTRL pour effectuer une sélection multiple puis sélectionnez les attributs suivants dans la liste des Attributs: CustomerID, CustomerName, TotalRevenue et FDN_AccountManager.
-
Faites glisser tous ces attributs dans la section CustomerDetails. Ils sont ajoutés à la section dans leur ordre de sélection.
-
Faites glisser l’attribut InputAddress de la liste des Attributs dans la section Address. Ils est ajouté à la section.
-
Sélectionnez cet attribut. Dans la vue Propriétés, dans le groupe d’options Agencement Fluide, cochez les options Extensible et Etendu par Défaut. L’agencement fluide devrait apparaître comme suit:
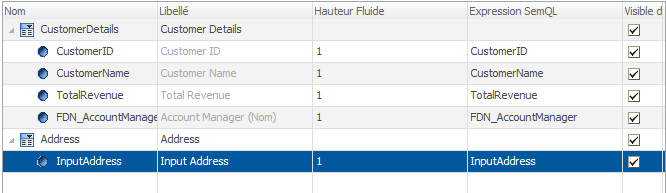
-
Appuyez sur CTRL+S pour sauver puis fermez l’éditeur.
Créer des Objets Métier et des Vues Objet Métier
Un Objet Métier assemble plusieurs entités par leurs relations, dans une structure dédié à une utilisation spécifique au métier. Par exemple, la Hiérarchie des Employés ou les Clients avec leurs Contacts sont des objets métier.
Dans une application, des Vues Objet Métier sont créées pour afficher des objets métiers en utilisant des vues tabulaires/formulaires spécifiques.
Dans cette section, nous allons créer:
-
Deux objets métier représentant les clients avec leurs contacts (CustomerBO), et les clients par gestionnaires de compte (CustomersByEmployeeBO).
-
Des vues objet métier pour afficher ces deux objets métiers et pour permettre l’édition des clients et contacts.
Créer des Objets Métiers
Le premier objet métier (CustomerBO) groupe les clients et leurs contacts via la relation ContactBelongsToCustomer.
-
Dans la vue Édition de Modèle, Faîtes un clic-droit sur le noeud
 Objets Métier et sélectionnez
Ajouter Objet Métier. L’assistant Créer Nouveau: Objet Métier
s’ouvre.
Objets Métier et sélectionnez
Ajouter Objet Métier. L’assistant Créer Nouveau: Objet Métier
s’ouvre.-
Dans l’Entité sélectionnez Customer [Entité].
-
Cliquez sur Suivant.
-
-
Entrez les valeurs suivantes :
-
Nom : CustomerBO
-
Libellé : Customer
-
Pluriel : Customers
-
-
Cliquez sur Terminer pour fermer l’assistant. L’éditeur Objet Métier: CustomerBO s’ouvre.
-
Dans l’éditeur descendez vers la table Transitions.
-
Cliquez sur le bouton
 Ajouter Transition. L’assistant Créer Nouveau: Transition Objet
Métier s’ouvre.
Ajouter Transition. L’assistant Créer Nouveau: Transition Objet
Métier s’ouvre. -
Dans Référence, sélectionnez ContactBelongsToCustomer [Relation de Référence]
-
Cliquez sur Suivant
-
Sélectionnez Nouvel Objet Entité puis cliquez sur Suivant.
-
Cliquez sur Terminer. La transition est ajoutée à la table des Transitions.
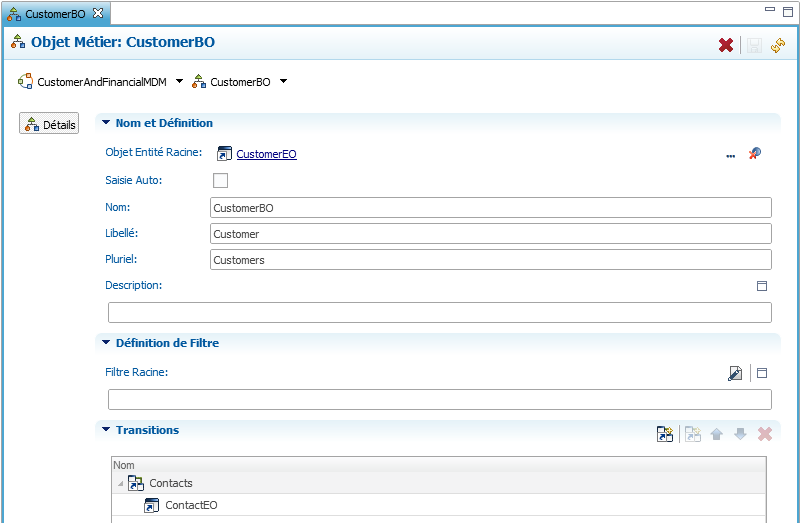
-
Appuyez sur CTRL+S pour sauver puis fermez l’éditeur.
Un autre objet métier CustomersByEmployeeBO groupe les employés responsables de comptes clients avec les clients qu’ils gèrent. Les responsables de compte sont sélectionnés uniquement dans certains centres de coûts : `Executive', `Shipping' et `Sales'.
-
Dans la vue Édition de Modèle, Faîtes un clic-droit sur le noeud
 Objets Métier et sélectionnez
Ajouter Objet Métier. L’assistant Créer Nouveau: Objet Métier
s’ouvre.
Objets Métier et sélectionnez
Ajouter Objet Métier. L’assistant Créer Nouveau: Objet Métier
s’ouvre.-
Dans l’Entité sélectionnez Employee [Entité].
-
Cliquez sur Suivant.
-
-
Entrez les valeurs suivantes :
-
Nom : CustomersByEmployeeBO
-
Libellé : Customers By Account Manager
-
-
Cliquez sur Suivant.
-
Dans le Filtre Racine, entrez
CostCenter.CostCenterName in ('Executive', 'Shipping', 'Sales') -
Cliquez sur Terminer pour fermer l’assistant. L’éditeur Objet Métier: CustomersByEmployeeBO s’ouvre.
-
Dans l’éditeur descendez vers la table Transitions.
-
Cliquez sur le bouton
 Ajouter Transition. L’assistant Créer Nouveau: Transition Objet
Métier s’ouvre.
Ajouter Transition. L’assistant Créer Nouveau: Transition Objet
Métier s’ouvre. -
Dans Référence, sélectionnez CustomerHasAccountManager [Relation de Référence].
-
Cliquez sur Suivant.
-
Sélectionnez Nouvel Objet Entité puis cliquez sur Suivant.
-
Cliquez sur Terminer. La transition est ajoutée à la table des Transitions.
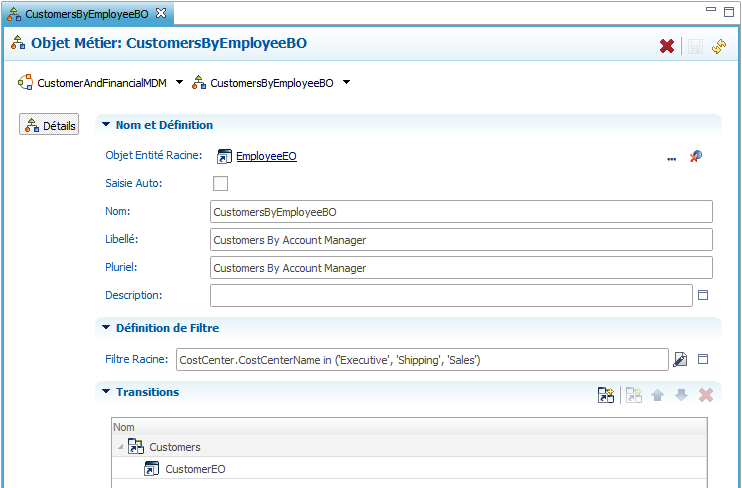
-
Appuyez sur CTRL+S pour sauver puis fermez l’éditeur.
Créer des Vues Objet Métier
Les nouveaux objets métier seront utilisés dans l’application
DemoApplication.
Plusieurs Vues Objet Métier doivent être créées pour définir comment les
objets métier s’afficheront. Les vues objet métier associent des vues
tabulaires et formulaires à des objets métier.
La vue CustomersByEmployeeView est utilisée pour afficher l’objet métier CustomersByEmployeeBO, c’est à dire la liste des employés avec les clients dont ils sont responsables.
-
Dans la vue Édition de Modèle, dépliez le noeud Applications > DemoApplication > Dossiers.
-
Sélectionnez le dossier CustomersAndContacts, faites un clic-droit et sélectionnez Ajouter Vue Objet Métier. L’assistant Créer Nouveau: Vue Objet Métier s’ouvre.
-
Dans l’assistant Créer Nouveau: Vue Objet Métier, entrez les éléments suivants :
-
Nom : CustomersByEmployeeView
-
Libellé : Customers By Account Manager
-
Dans Objet Métier, sélectionnez CustomersByEmployeeBO [Objet Métier].
-
-
Cliquez sur Terminer pour fermer l’assistant. L’éditeur Vue Objet Métier s’ouvre.
-
Descendez à la table Hierarchie puis dépliez les noeuds pour voir les vues tabulaires et formulaires utilisées pour les entités impliquées dans l’objet métier que cette vue affiche.
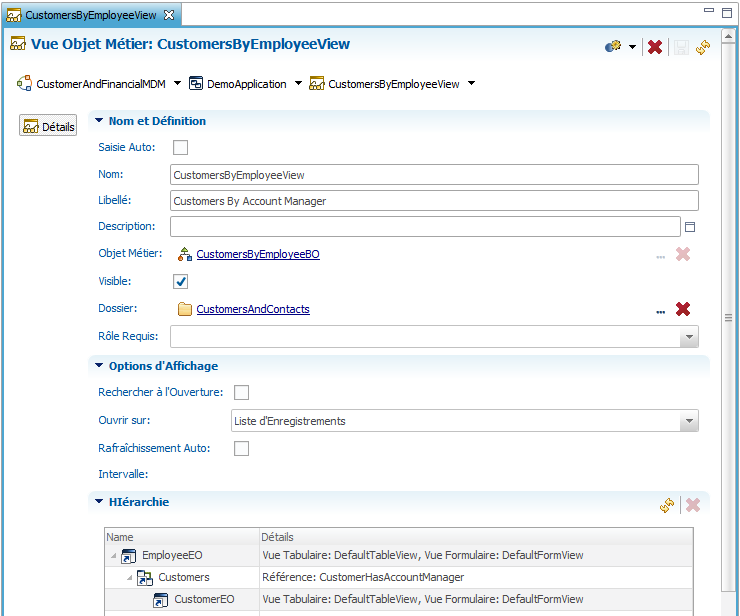
-
Appuyez sur CTRL+S pour sauver puis fermez l’éditeur.
CustomersView est une vue utilisée pour afficher et éditer les clients et leurs contacts, sur la base de l’objet métier CustomerBO.
-
Dans la vue Édition de Modèle, dépliez le noeud Applications > DemoApplication > Dossiers.
-
Sélectionnez le dossier CustomersAndContacts, faites un clic-droit et sélectionnez Ajouter Vue Objet Métier. L’assistant Créer Nouveau: Vue Objet Métier s’ouvre.
-
Dans l’assistant Créer Nouveau: Vue Objet Métier, entrez les éléments suivants :
-
Nom : CustomersView
-
Libellé : All Customers
-
Dans Objet Métier, sélectionnez CustomerBO [Objet Métier].
-
-
Cliquez sur Terminer pour fermer l’assistant. L’éditeur Vue Objet Métier s’ouvre.
-
Descendez à la table Hierarchy puis dépliez les noeuds pour voir les Vues Tabulaires et formulaires utilisées pour les entités impliquées dans l’objet métier que cette vue affiche.
-
Sélectionez la ligne de CustomerEO dans la Hierarchie.
-
Dans la vue Propriétés, dans la groupe d’options Nom et Définitions, cliquez sur le bouton … Sélectionnez une Valeur pour la Vue Formulaire de Saisie. Une boite de dialogue s’ouvre pour sélectionner une des vues formulaires de l’entité Customer.
-
Sélectionnez la vue DataEntryFormView puis cliquez sur OK.
-
Sélectionez la ligne de ContactEO dans la Hierarchie.
-
Dans la vue Propriétés, dans la groupe d’options Nom et Définitions, cliquez sur le bouton … Sélectionnez une Valeur pour la Vue Formulaire de Saisie. Une boite de dialogue s’ouvre pour sélectionner une des vues formulaires de l’entité Contact.
-
Sélectionnez la vue DataEntryFormView puis cliquez sur OK.
-
Cliquez sur le bouton … Sélectionnez une Valeur pour la Vue Tabulaire. Une boite de dialogue s’ouvre pour sélectionner une des vues tabulaires de l’entité Contact.
-
Sélectionnez la vue CompactTableView puis cliquez sur OK. L’éditeur apparaît comme ci-dessous:
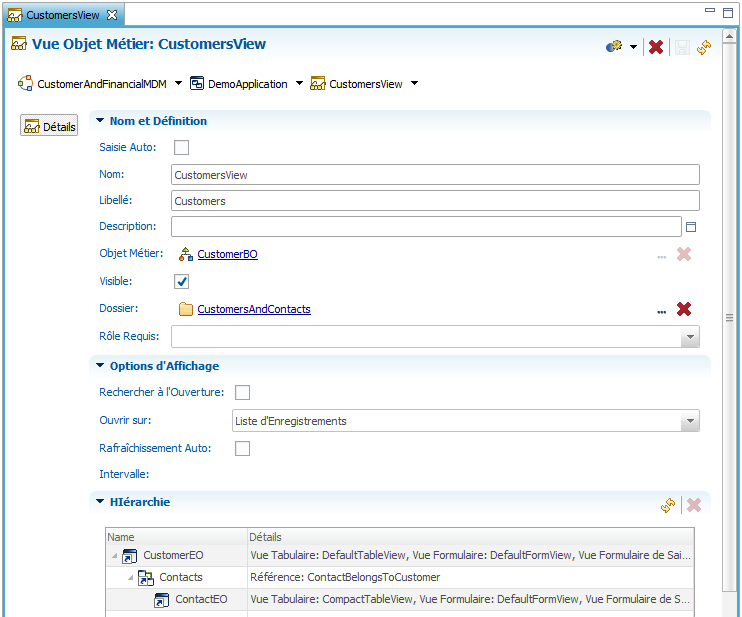
-
Appuyez sur CTRL+S pour sauver puis fermez l’éditeur.
Vous avez conçu les éléments de visualisation et d’édition des données pour la nouvelle entité client (Customers).
Créer les Workflows Humains
Les Workflows Humains permettent aux utilisateurs métier de gérer les données du Hub MDM via une application. Dans cette section, nous allons configurer deux workflows pour effectuer la saisie de clients et contacts, et pour gérer les doublons sur l’entité client (Customer) que nous avons créée.
Quand des utilisateurs souhaitent gérer les données de référence, ils initialisent une Activité basée sur un workflow humain. Cette activité suit le workflow via des Transitions et des Tâches. Les tâches sont assignées à des rôles, puis réclamées, traitées et terminées par des utilisateurs. La dernière tâche d’un workflow peut soumettre (ou annuler) les changements effectués sur les données. Ceci implique l’exécution d’un processus de certification pour les données saisies ou modifiées.
Il y a deux types de workflows humains dans Stambia MDM :
-
Les Workflows de Saisie : Ces workflows permettent aux intendants de données et aux utilisateurs métier de contribuer au hub comme des émetteurs de données. Les données saisies au cours de ces workflows passent le processus de certification de données pour devenir des données golden.
-
Les Workflows de Dédoublonnage : Ces workflows permettent aux intendants de données de passer outre les décisions prises par les processus automatisés de rapprochement. Au cours de ces workflows, les intendants peuvent rapprocher manuellement des enregistrements ou séparer des groupes de doublons incorrectement rapprochés.
Créer un Workflow de Saisie
La création de clients sera réalisée dans un nouveau workflow de saisie
nommé CustomersCreationProcess.
Ce workflow n’aura qu’une seule tâche pour les utilisateurs ayant le
rôle intendant de données (DemoDataSteward)
-
Dans la vue Édition de Modèle, dépliez le noeud Applications > DemoApplication > Workflows Humains.
-
Faîtes un clic-droit sur le noeud Workflows Humains et sélectionnez Ajouter Workflow de Saisie. L’assistant Créer Nouveau: Workflow de Saisie s’ouvre.
-
Dans l’assistant Créer Nouveau: Workflow de Saisie, entrez ou sélectionnez les valeurs suivantes :
-
Nom : CustomersCreationProcess
-
Libellé: Edit Customers
-
Emetteur de Saisie : DataEntry [Émetteur]
-
Job à Soumettre : DE_CUSTOMER_CONTACT [Job]
-
Rôle Initiateur : DemoDataSteward
-
-
Cliquez sur Suivant. Cette étape affiche les différentes actions autorisées dans ce workflow: Les actions Récupération de… vous permettent d’éditer des enregistrements existants ou de corriger des erreurs. Créer Nouveau permet d’ajouter des enregistrements via ce workflow. Laissez toutes les actions sélectionnées.
-
Cliquez sur Suivant.
-
Dans la liste Vues Objet Métier Disponibles, double-cliquez sur CustomersView pour l’ajouter à la liste Vues Objet Métier Sélectionnées.
-
Cliquez sur Terminer pour fermer l’assistant. L’éditeur de workflow s’ouvre sur l’onglet Diagramme. Le workflow a été créé automatiquement avec une simple tâche.
-
Dans le diagramme de workflow, sélectionnez la tâche Edit Customers.
-
Dans la vue Propriétés, dans le groupe d’options Nom et Description, entrez ou sélectionnez les valeurs suivantes :
-
Nom : CreateOrModifyCustomerData
-
Libellé : Create / Modify Customer Data
-
Assigné au Rôle : DemoDataSteward
-
-
Le diagramme de workflow apparait comme ci-dessous.
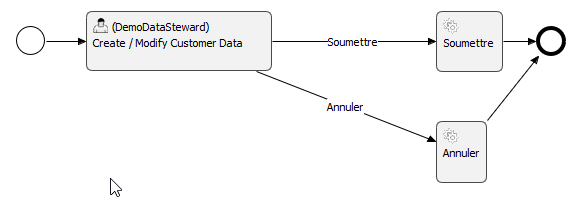
-
Appuyez sur CTRL+S pour sauver et laissez l’éditeur ouvert.
Les Workflow de Saisie supportent de l’interactivité par le biais d’enrichissements ou de validations déclenchés à la saisie ou au passage du workflow vers une nouvelle tâche.
Nous allons configurer toutes les validations et enrichissements pour se déclencher à la sortie d’un champ lors de la saisie, sauf l’enrichissement d’emails qui sera exécuté manuellement.
Nous configurerons également certaines des validations pour empêcher de soumettre des données invalides, et alerterons l’utilisateur dans un cas.
Configurer la Tâche:
-
Sélectionnez la vue Propriétés (panneau inférieur du workbench).
-
Sélectionnez la tâche CreateOrModifyCustomerData dans le workflow.
-
Dans la vue Propriétés, sélectionnez l’onglet Enrichissements. Cet onglet affiche la liste des enrichissements activables sur une saisie au cours de cette tâche.
-
Sélectionnez toutes les lignes de la liste, faites un clic-droit puis sélectionnez Sortie de Champ.
-
Maintenant sélectionnez les enrichissements GeocodeInputAddress et StandardizeContactEmail dans la liste, faites un clic-droit puis sélectionnez Manuelle.
-
Sélectionnez l’onglet Validations dans la vue Propriétés.
-
Sélectionnez toutes les lignes dans la liste de validations, faites un clic-droit puis sélectionnez Sortie de Champ.
-
Appuyez sur CTRL+S pour sauver et laissez l’éditeur ouvert.
Configurer la Transition:
-
Dans le workflow, sélectionnez la transition qui lie la tâche à la tâche Soumettre.
-
Sélectionnez l’onglet Enrichissements dans la vue Propriétés.
-
Sélectionnez toutes les lignes de la liste, faites un clic-droit puis sélectionnez Exécuter Enrichissement.
-
Sélectionnez l’onglet Validations dans la vue Propriétés.
-
Sélectionnez toutes les lignes dans la liste de validations, faites un clic-droit puis sélectionnez Bloquer.
-
Maintenant sélectionnez la validation Account Manager - Référence dans la liste, faites un clic-droit puis sélectionnez Avertir.
-
Appuyez sur CTRL+S pour sauver puis fermez l’éditeur.
Créer un Workflow de Dédoublonnage
Nous allons maintenant créer un workflow appelé CustomerDuplicatesProcess doit être créé pour gérer les doublons pour l’entité Customer.
-
Dans la vue Édition de Modèle, dépliez le noeud Applications > DemoApplication > Workflows Humains.
-
Faîtes un clic-droit sur le noeud Workflows Humains et sélectionnez Ajouter Workflow de Dédoublonnage. L’assistant Créer Nouveau: Workflow de Dédoublonnage s’ouvre.
-
Dans l’assistant Créer Nouveau: Workflow de Dédoublonnage, entrez ou sélectionnez les valeurs suivantes :
-
Nom : CustomerDuplicatesProcess
-
Libellé : Manage Duplicate Customers
-
Entité Gérée : Customer [Entité]
-
Job à Soumettre : DE_CUSTOMER_CONTACT [Job]
-
Rôle Initiateur : DemoDataSteward
-
-
Cliquez sur Terminer pour fermer l’assistant. L’éditeur de workflow s’ouvre sur l’onglet Diagramme. Le workflow a été créé automatiquement avec une simple tâche.
-
Cliquez sur l’arrière plan du diagramme. La vue Propriétés affiche les propriétés du workflow.
-
Selectionnez le groupe d’options Entité Gérée dans la vue Propriétés.
-
Cliquez sur le bouton … (Selectionnez une valeur) pour la Vue Tabulaire. Une fenêtre s’ouvre pour sélectionner la vue tabulaire du workflow.
-
Sélectionnez DefaultTableView puis cliquez sur OK.
-
Dans le diagramme de workflow, sélectionnez la tâche Manage Duplicate Customers.
-
Dans la vue Propriétés, dans le groupe d’options Nom et Description, entrez ou sélectionnez les valeurs suivantes :
-
Nom : VerifyCustomerDups
-
Libellé : Verify and Validate Customer Duplicates
-
Assigné au Rôle : DemoDataSteward
-
-
Appuyez sur CTRL+S pour sauver puis fermez l’éditeur.
Félicitations ! Votre première application est prête !
Utilisation de l’Application
Dans une Application, les intendants de données et utilisateurs métier peuvent naviguer le contenu du hub MDM en utilisant les Vues Objet Métier. Ils peuvent également éditer (créer et modifier) des données de référence et gérer les doublons en utilisant les Workflows Humains.
Connexion à l’Application
-
Dans la barre d’outils en haut à droite, sélectionnez la perspective Page d’Accueil.

-
Dans l’écran Page d’Accueil, appuyez sur la touche CTRL, et cliquez sur le lien Ouvrir Édition de Données… dans le groupe Intendance de Données pour l’ouvrir dans un nouvel onglet.
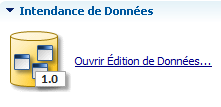
-
Un nouvel onglet s’ouvre, et affiche la liste des applications disponibles. Dans la section Applications Disponibles, cliquez sur le bouton Demo Application [Courante] (CustomerAndFinancialMDM).

L’application se charge.
| En développement, l’application est générée à la volée à chaque fois que vous y accédez (le temps de démarrage est en fait le temps de génération de l’application). En production, elle n’est générée qu’une fois. |
L’Application de Démo
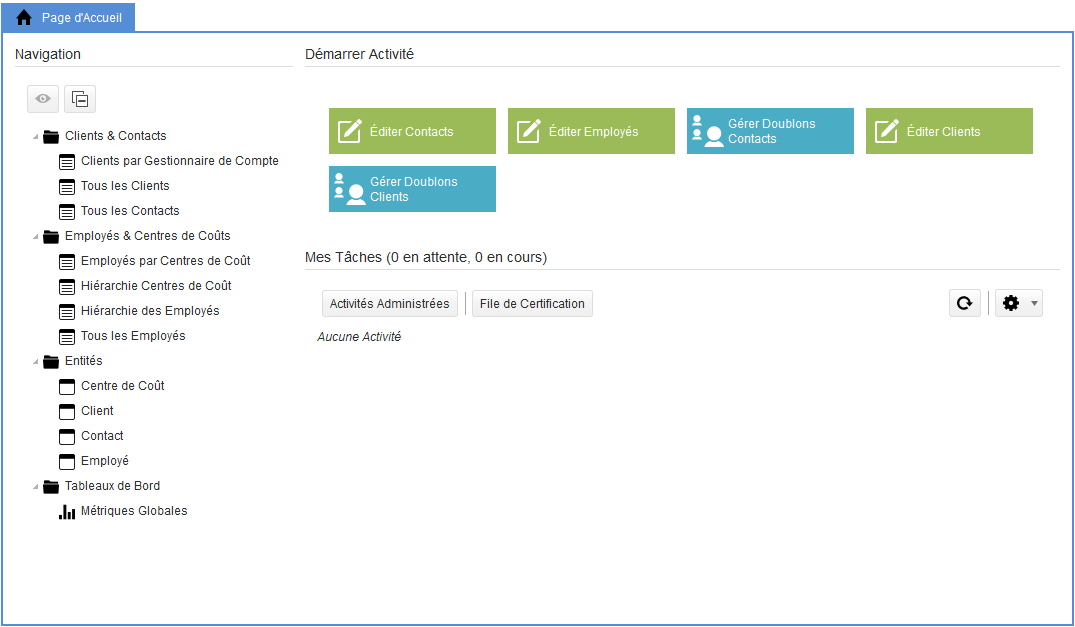
La Page d’Accueil de l’application fournit une vue d’ensemble du hub :
-
La vue Naviguer affiche les vues objet métier sous leurs dossiers, ainsi que la liste des entités du hub. En double-cliquant sur une vue objet métier, un nouvel éditeur s’ouvre pour afficher les données.
-
La vue Mes Tâches résume les workflows humains en cours.
-
La vue Démarrer Activité contient des raccourcis pour démarrer de nouveaux workflows.
| Une traduction est fournie pour les objets que vous avez créés en Anglais. Si votre navigateur est configuré en Français, ils apparaissent dans cette langue de traduction. Le reste du tutoriel assume que vous accédez au hub avec un navigateur en Français. |
| L’accès aux données est sécurisé au moyen de privilèges. Avec le privilège intendant de données (data steward), vous pouvez accéder à toutes les entités, mais d’autres utilisateurs auront un accès plus limité défini dans la sécurité du modèle. La sécurisation du modèle n’est pas couverte par ce tutoriel. |
Naviguer les Données
Dans cette section, nous prenons le rôle d’un utilisateur métier qui parcourt les données clients.
Naviguer
Nous recherchons un client nommé GADGETRON.
-
Double-cliquez sur Tous les Clients sous le dossier Clients et Contacts. Un éditeur s’ouvre, affichant la liste des données client certifiées dans le hub, dans la liste et dans la vue Hiérarchie.
-
Dans la barre d’outils de l’éditeur, cliquez sur le bouton
 Affichage puis
sélectionnez Afficher la Traçabilité pour la désactiver.
Affichage puis
sélectionnez Afficher la Traçabilité pour la désactiver. -
Cliquez que la ligne d’en-tête de colonne Nom Client pour trier les enregistrements par nom du client.
-
Utilisez les boutons
 Page
Suivante et
Page
Suivante et  Page Précédente
pour naviguer de page en page jusqu’au client GADGETRON.
Page Précédente
pour naviguer de page en page jusqu’au client GADGETRON.
Recherche Rapide
Une autre manière d’accéder à ce client est par une recherche rapide.
-
Cliquez sur le champ de recherche rapide dans l’en-tête de l’application.
-
Entrez
Gaddans ce champs, puis appuyez sur la touche Entrée.

Une boite de dialogue apparaît, demandant l’objet métier à rechercher. -
Sélectionnez Tous les Clients puis cliquez sur OK. L’éditeur Tous les Clients s’ouvre avec les deux clients correspondant à cette recherche.
Recherche Avancée
Essayons un filtre avancé. Recherchons les Clients US ayant un revenu supérieur à 10,000, puis exportons-les.
-
Cliquez sur le bouton
 Rechercher
dans la barre d’outils de l’éditeur pour ouvrir la dialogue de
Recherche.
Rechercher
dans la barre d’outils de l’éditeur pour ouvrir la dialogue de
Recherche. -
Le filtre courant de <Recherche Rapide> est affiché avec le pattern de recherche actif:
Gad. -
Sélectionnez Avancée dans la liste de sélection du type de recherche, en haut à droite de la dialogue.
-
Cliquez sur le bouton … (Sélectionner Attribut).
-
Dans la dialogue Sélectionner Attribut, sélectionnez TotalRevenue, puis cliquez sur OK.
-
Sélectionnez l’opérateur plus grand que (
>). -
Dans le champ de valeur, entrez
10000. -
Cliquez sur le bouton Ajouter.
-
Cliquez sur le bouton … (Sélectionner Attribut).
-
Dans la dialogue Sélectionner Attribut, dépliez le noeud InputAddress, puis sélectionnez Country sous ce noeud, et finalement cliquez sur OK.
-
Cliquez sur le sélecteur de valeur … pour sélectionner le pays
USA. -
Cliquez sur le bouton Renommer pour renommer le filtre en Clients US Importants.
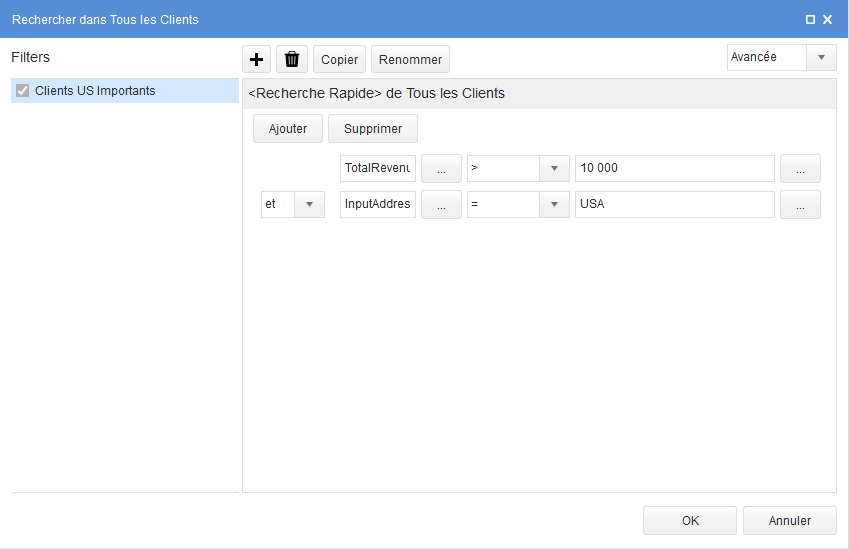
-
Cliquez sur OK. Le filtre est sauvegardé, appliqué et seuls les clients US avec un revenu supérieur à 10000 apparaissent.
Exporter
-
Dans la barre d’outils de l’éditeur, sélectionnez Plus… > Tout Sélectionner, puis sélectionnez Plus… > Exporter
-
Dans Format d’Export choisissez le format Excel ou CSV qui vous convient.
-
Cliquez sur le bouton OK pour télécharger le fichier d’export, puis ouvrez-le dans l’éditeur approprié.
Recherche Personnalisée
Stambia MDM vous permet de définir des formulaires personnalisés pour la recherche. Nous allons utiliser un tel formulaire pour rechercher un manager nommé Neena dans notre liste d’employés.
-
Sélectionnez l’onglet Page d’Accueil.
-
Double-cliquez sur Tous les Employés sous le dossier Employés & Centres de Coût. Un éditeur s’ouvre, affichant la liste des employés.
-
Cliquez sur le bouton
 Rechercher
dans la barre d’outils de l’éditeur pour ouvrir la dialogue de
Recherche.
Rechercher
dans la barre d’outils de l’éditeur pour ouvrir la dialogue de
Recherche. -
La dialogue de recherche s’ouvre sur le formulaire personnalisé.
-
Dans ce formulaire :
-
Saisissez
neenadans le champ Nom. -
Cochez la case Est Manager ?.
-
Cliquez sur OK pour appliquer ce filtre. Le seul employé correspondant à ces critères apparaît.
-
Fermez cet éditeur.
-
| Le formulaire de recherche personnalisé que vous venez d’utiliser est visible dans votre modèle sous : Entités > Employee > Formulaires de Recherche > SearchCustomers. |
Naviguer les Références
-
Selectionnez l’éditeur Tous les Clients.
-
Dans la liste de clients, utilisez les boutons
 Page Suivante et
Page Suivante et
 Page Précédente pour naviguer
de page en page jusqu’au client GADGETRON.
Page Précédente pour naviguer
de page en page jusqu’au client GADGETRON. -
Cliquez sur ce client dans la liste. Un éditeur apparaît avec le détail de cet enregistrement. L’onglet Contacts affiche la liste des contacts attachés à ce client.
-
Dans la hiérarchie, dépliez le noeud GADGETRON > Contacts pour visualiser les contacts rattachés à ce client.
-
Cliquez sur le contact Britney Bell pour ouvrir sa fiche.
-
Sur la fiche de Britney Bell, cliquez sur le lien GADGETRON dans la section Détails Client pour revenir à la fiche du client auquel est rattaché ce contact.
-
Dans la fiche client Gadgetron cliquez sur le lien vers le responsable de compte Matthew Weiss pour ouvrir un nouvel éditeur affichant cet employé.
-
Revenez à l’éditeur Tous les Clients.
Editer les Données
Le même utilisateur métier souhaite modifier maintenant le CA Total d’un client existant (GADGETRON) et créer un nouveau client nommé Stambia.
Créer et Modifier des Données
-
Dans la barre d’outils de l’éditeur GADGETRON, cliquez sur le bouton
 Editer la Sélection
Courante button. Une nouvelle activité démarre automatiquement et un
éditeur s’ouvre pour éditer GADGETRON dans cette activité.
Editer la Sélection
Courante button. Une nouvelle activité démarre automatiquement et un
éditeur s’ouvre pour éditer GADGETRON dans cette activité. -
Changez ma valeur du CA Total à
145000et cliquez sur Enregistrer. Vous revenez à l’éditeur Editer Client correspondant à l’activité. -
Sélectionnez le bouton
 Créer Client dans la
barre d’outils. Un éditeur s’ouvre pour créer un nouveau client.
Créer Client dans la
barre d’outils. Un éditeur s’ouvre pour créer un nouveau client. -
Dans la section Détails Client, saisissez les valeurs suivantes :
-
Nom Client : Stambia
-
CA Total : 6946000
-
Responsable de Compte : Cliquez sur le bouton
 Plus…. La liste des employés
s’ouvre. Cliquez sur Steven King dans la liste. La liste se ferme et
cet employé est sélectionné comme responsable de compte.
Plus…. La liste des employés
s’ouvre. Cliquez sur Steven King dans la liste. La liste se ferme et
cet employé est sélectionné comme responsable de compte.
-
-
Dans les champs de la section Adresse, entrez les valeurs suivantes :
-
Adresse : 14A Rue Prof. Deperet
-
Code Postal : 69460
-
Ville : Tassin
-
Pays : France
-
-
Cliquez sur Enregistrer pour sauver cette entrée.
-
Cliquez sur le bouton Terminer dans la barre d’outils de l’éditeur puis sélectionnez Soumettre. Les données sont validées et publiées dans le hub.
| Pendant la saisie, des marqueurs rouges sur les champs indiquent les erreurs détectées. En déplaçant votre curseur sur les marqueurs, des tooltips apparaissent pour indiquer la nature de l’erreur. Les règles de qualité de données sont dans le workflow, et ne vous permettent pas de soumettre des données incorrectes. |
| Vous pouvez utiliser les même workflows pour importer des données en masse depuis des fichiers CSV ou Excel. |
Vérifier les Changements
Effectuez une recherche rapide sur les clients Stambia et GADGE pour
visualiser les enregistrements nouveaux et modifiés:
-
Un nouveau client nommé Stambia doit apparaitre.
-
Le client GADGETRON maintenant doit avoir un CA Total de 145000
Intendance de Données
Lesintendants de données sont en charge de maintenir les données dans le hub. En plus d’opérations de navigation et d’édition, ils utilisent la traçabilité des données, la gestion les doublons et des erreurs.
Utiliser la Traçabilité
La Traçabilité reflète les processus qui ont conduit aux enregistrements de référence, et permet de remonter et d’analyser les différentes étapes de ce processus.
-
Sélectionnez l’onglet Page d’Accueil.
-
Double-cliquez sur Tous les Clients sous le dossier Clients et Contacts. Un éditeur s’ouvre, affichant la liste des clients.
-
Dans la barre d’outils de l’éditeur, cliquez sur le bouton
 Affichage puis
sélectionnez Afficher la Traçabilité pour l’activer.
Affichage puis
sélectionnez Afficher la Traçabilité pour l’activer. -
Triez les enregistrements par nom de client Utilisez les boutons
 Page Suivante et
Page Suivante et
 Page Précédente pour naviguer
de page en page jusqu’au client GADGETRON.
Page Précédente pour naviguer
de page en page jusqu’au client GADGETRON. -
Dépliez le nœud correspondant à l’enregistrement GADGETRON dans la Hiérarchie.
-
Dépliez le nœud Enregs. Master. La liste des enregistrements master ayant été consolidés dans cet enregistrement de référence apparaît.
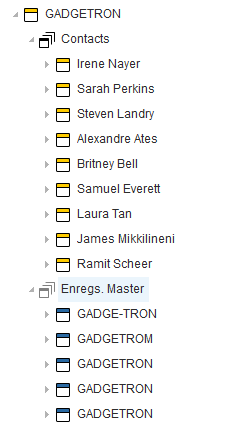
-
Cliquez sur le noeud Eregs. Master sous GADGETRON dans la Hiérarchie. La liste des enregistrements consolidés dans le golden record.
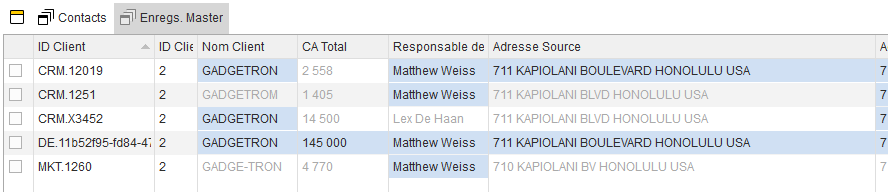
Vous pouvez examiner les points suivants :
-
Les enregistrements sont des doublons venant de l’application CRM, de l’application MKT (marketing), plus un saisi plus tôt dans le tutoriel. Ces enregistrements ont été détectés comme doublons par le rapprochement créé dans ce tutoriel.
-
Pendant la consolidation, les valeurs surlignées ont été prises pour créer le golden record, conformément aux stratégies définies dans la consolidateur.
-
Le nom du client ainsi que l’adresse source ont été transformés en majuscules par l’enrichissement SemQL.
-
Si vous avez activé l’enrichissement par plug-in, l’adresse géocodée est remplie. Sinon, elle est vide.
Gérer les Doublons
Quand le processus de rapprochement ne donne pas les résultats escomptés, il est possible de rapprocher des doublons ou d’éclater des groupes de doublons.
Plusieurs enregistrements provenant des applications source ont été dédoublonnés et fusionnés dans l’enregistrement golden GADGETRON. Un d’entre eux l’a été à tort. Dans les faits, GADGE-TRON est une entreprise différente de GADGETRON. Elles partagent la même adresse, et le processus de rapprochement a interprété la similarité de nom et d’adresse comme un doublon. L’intendant de donnée souhaite fixer ceci.
Séparer les Doublons
-
Dans la table des Enregs. Master pour GADGETRON, cochez la case de sélection pour l’enregistrement master GADGE-TRON (ID Client = MKT.1260)
-
Dans la barre d’outils, cliquez sur le bouton
 Gestion des Doublons puis
sélectionnez Déplacer vers Nouveau Golden.
Gestion des Doublons puis
sélectionnez Déplacer vers Nouveau Golden. -
Un workflow Gérer Doublons Clients s’ouvre. Dans l’éditeur, les deux enregistrements résultant de la séparation de GADGE-TRON apparaissent.
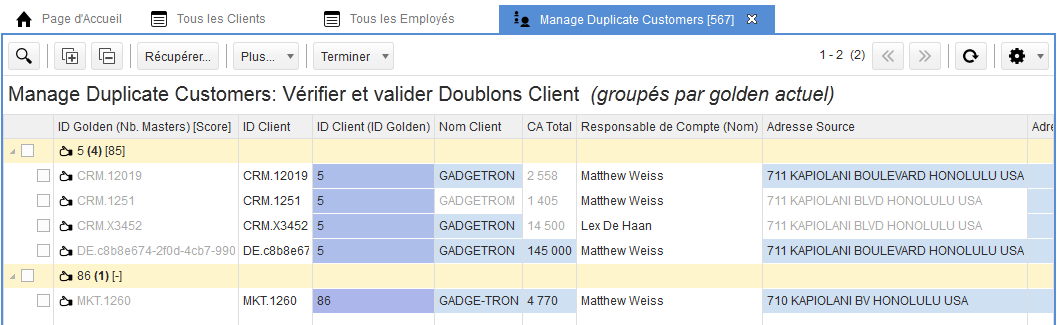
-
Sélectionner Terminer > Soumettre dans la barre d’outils de l’éditeur. Les données sont validées et publiées dans le hub.
Fusionner
Maintenant, l’opération inverse. Les enregistrements doivent être fusionnés à nouveau.
-
Effectuez une recherche rapide de
GADGEsur Tous les Clients. Les enregistrements séparés GADGETRON et GADGE-TRON sont visibles. -
Cochez la case de sélection pour les deux enregistrements dans la liste.
-
Cliquez sur le bouton
 Gestion des Doublons dans la barre d’outils puis sélectionnez Fusionner.
Gestion des Doublons dans la barre d’outils puis sélectionnez Fusionner. -
Une boite de dialogue s’ouvre pour vous permettre de sélectionner le golden qui survivra à la fusion. Sélection GADGETRON.
-
Un workflow Gestion Doublons Clients s’ouvre. Dans l’éditeur, l’enregistrement golden résultant de la fusion des deux apparaît.
-
Sélectionner Terminer > Soumettre dans la barre d’outils de l’éditeur.
Refaites une recherche pour ne trouver qu’un seul GADGETRON, qui correspond à la fusion souhaitée.
| Les activités de gestion des doublons permettent de valider les doublons détectés automatiquement, de séparer ou fusionner manuellement des doublons. Notez que les décisions prises par l’intendant dans le cadre de ces activités sont préservées et surchargent les choix que le processus automatisé pourrait faire. |
Utiliser Stambia MDM Pulse Metrics
Après avoir créé et déployé le modèle MDM dans le Hub, il est nécessaire de prendre des mesures sur les données du hub. Pulse Metrics fournit cette possibilité. Il collecte et historise des métriques sur les hubs gérés par Stambia MDM, incluant par exemple des métriques d’analyse des données et de performance des workflows.
Configurer et Charger Pulse Metrics
Pour configurer et charger Pulse Metrics :
-
Sélectionnez l’onglet Stambia MDM Workbench de votre navigateur Web. Le workbench apparaît sur la Page d’Accueil.
-
Dans la barre d’outils en haut à droite, sélectionnez la perspective Console d’Administration.

-
Dans la vue Administration, double-cliquez sur le noeud Configuration Pulse.
L’éditeur Configuration Pulse s’ouvre. Dans cet éditeur, L’emplacement de données CustomerAndFinancialMDM que vous avez créé apparaît dans la liste des Emplacements de Données. -
Sélectionnez la case Actif pour cet emplacement de données. Avec cet emplacement de données marqué "Actif", Pulse Metrics collectera les métriques pour le hub contenu dans l’emplacement de données.
-
Appuyez sur CTRL+S Pour enregistrer l’éditeur
-
Cliquez sur le bouton Charger Pulse Metrics
 dans la barre d’outils de l’éditeur pour démarrer manuellement un changement de Pulse Metrics.
dans la barre d’outils de l’éditeur pour démarrer manuellement un changement de Pulse Metrics. -
Cliquez sur OK dans la dialogue Chargement Pulse Metrics Démarré
| Vous pouvez planifier des chargements automatiques depuis cet éditeur en configurant un Schedule Cron. |
Utiliser les Tableaux de Bord
Différents Tableaux de Bord, disponibles depuis l’application, parmettre de visualiser les métriques du hub.
Le tableau de bord des Métriques Globales est disponible par défaut :
-
Sélectionnez l’onglet Application de Démo dans votre navigateur web.
-
Rafraîchissez cet onglet en pressant la touche F5.
-
Sélectionnez l’onglet Page d’Accueil.
-
Cliquez sur le lien Tableaux de Bord > Métriques Globales dans la section Naviguer. La page Métriques Globales s’ouvre.
Ce tableau de bord affiche plusieurs sections :
-
Jobs de Certification de Données affiche l’état des jobs de certification en cours, dans la file d’attente ou terminés.
-
Statistiques Emplacement de Données affiche les métriques agrégées pour les entités du hub MDM. En sélectionnant une des entités (par exemple : Contact), les métriques détaillées de cette entité apparaissent dans la section Détail Entité Sélectionnée du tableau de bord.
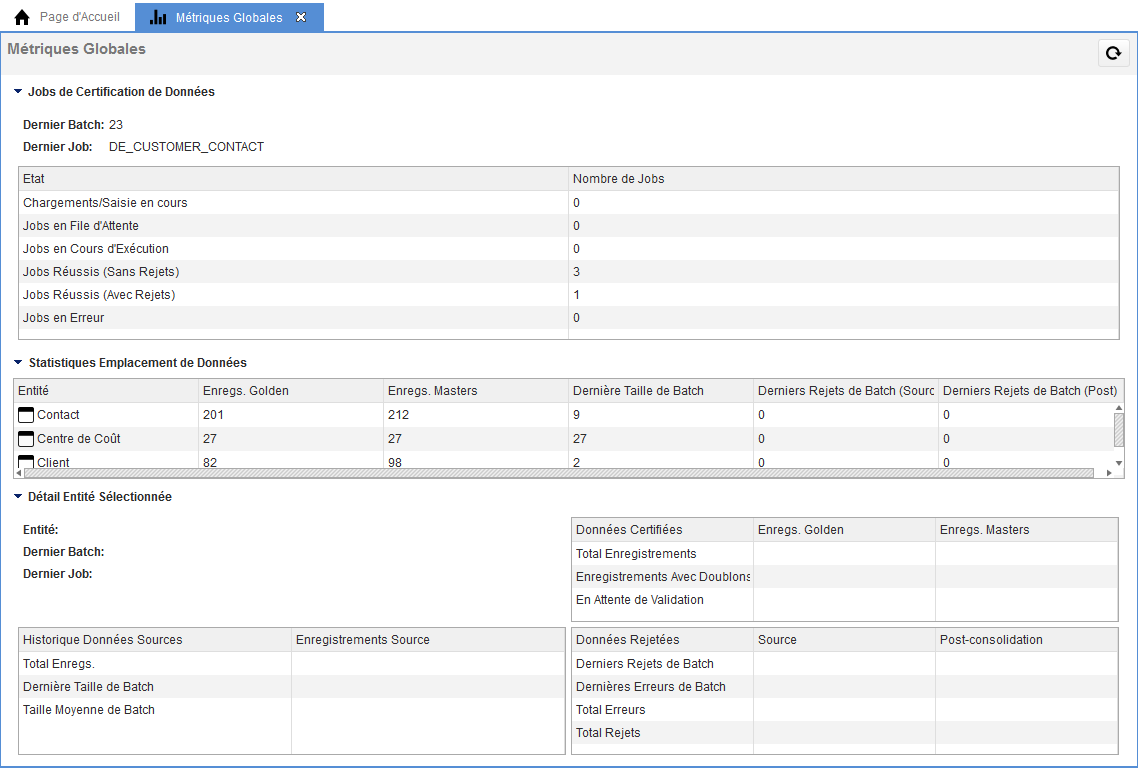
Avec Stambia MDM Pulse Metrics, vous avez accès à des tableaux de bord graphiques.
-
Sélectionnez l’onglet Page d’Accueil.
-
Cliquez sur le lien Tableaux de Bord > Vue d’Ensemble dans la section Naviguer. La page Vue d’Ensemble s’ouvre.
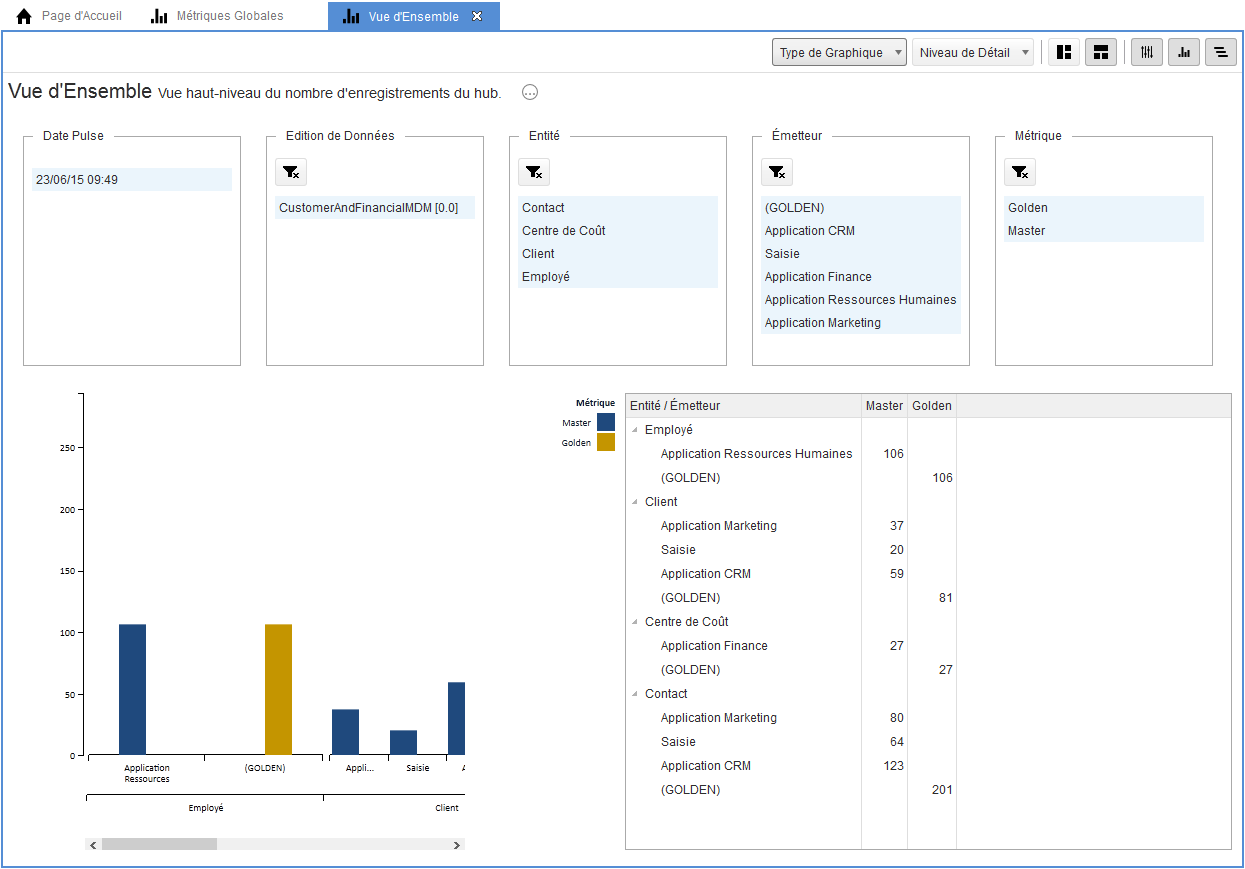
Ce tableau de bord affiche les enregistrements golden pour chaque entité avec le nombre d’enregistrements master associés par émetteur.
Dans ce tableau de bord, vous pouvez voir que:
-
Tous les enregistrements Employee viennent de Human Resources Application, dans doublons.
-
Les enregistrements golden Customer sont consolidés à partir de de doublons venant des sources Marketing Application, CRM Application et Data Entry (correspondant aux workflows de saisie).
Les tableaux de bord permettent aussi de monitorer la qualité des données.
-
Sélectionnez l’onglet Page d’Accueil.
-
Cliquez sur le lien Tableaux de Bord > Qualité des Données par Source dans la section Naviguer. La page Qualité des Données par Source s’ouvre.
Ce tableau de bord affiche les enregistrements par émetteur qui ne respectent pas les règles de qualité des données. Par exemple, vous pouvez vous qu’un Contact de l’émetteur Marketing Application référence un client (Customer) inexistant, et qu’un Employee de l’émetteur Human Resources Application n’a aucun centre de coût (Cost Center) affecté.
Vous pouvez ouvrir les autres tableaux de bord disponibles pour analyser les données gérées dans le hub.
Félicitations ! Dans le rôle de l’intendant de données, vous avez configuré et utilisé Pulse Metrics et les tables de bord pour analyser les données de votre hub Stambia MDM.
Conclusion
Résumé
Félicitations ! Vous avez maintenant terminé votre premier projet MDM avec Stambia MDM.
Dans ce tutoriel, vous avez appris à :
-
Installer Stambia MDM,
-
Concevoir un modèle, incluant des types de données personnalisés, des entités, des artefacts d’intégration (enrichissements, contraintes, rapprochements et consolidateurs),
-
Déployer le modèle dans un Hub MDM,
-
Charger le Hub MDM et exécuter automatiquement des jobs d’intégration,
-
Créer une application pour le métier et les intendants de données pour accéder et réaliser des changements sur le hub MDM,
-
Utiliser cette application pour orchestrer les processus métier et naviguer dans les enregistrements master et golden,
-
Passer en revue les données Golden certifiées par Stambia MDM et explorer leur traçabilité.
Aller plus loin avec Stambia MDM
Vous avez appris à utiliser Stambia MDM pour un projet MDM typique. Stambia MDM est capable de répondre à tous les types de projets de données de référence pour tous les domaines fonctionnels : Produits, Clients/Tiers, Centres de coûts, etc.
Les fonctionnalités que vous découvrirez en utilisant Stambia MDM :
-
Une Modélisation Logique Complète pour un développement plus rapide et une réactivité optimale aux changements, à moindre coût.
-
La Gestion des Versions des Données et des Métadonnées pour accroître la confiance et la conformité des données, tout en supportant les analyses d’impact.
-
Un Hub MDM non intrusif permettant aux applications de pousser de manière simple des données dans Stambia MDM et de consommer des données certifiées.
-
Des Processus d’Intégration et Certification Générés garantissant des données entièrement certifiées.
-
L’Utilisation de la Puissance des Moteurs de Base de Données pour de hautes performances et une scalabilité maximale pour la certification et l’accès aux données de référence.
-
Une Solution Web 2.0 et Cloud-Ready fournissant les meilleurs coûts du marché.
En savoir plus
| La Documentation de Stambia MDM, incluant les guides de développement, d’administration et d’installation, est disponible en ligne à l’URL suivante : http://stambia.org/mdm/documentation |
En plus des guides utilisateurs, Stambia fournit de multiples
ressources, y compris des livres blancs, des fiches techniques, et un
ensemble complet de vidéos de démonstration des capacités de la
solution.
Ces ressources sont disponibles sur le Site Web
Stambia.
© Copyright Stambia 2015. All Rights Reserved.