When Stambia DI Designer needs to communicate with some technologies through JDBC, such as databases, it will use the corresponding JDBC Driver.
The Designer will then be able to connect to the database for reversing table models and for executing SQL statements using SQL Editor.
In this article, you will learn how to configure the JDBC Drivers to be used by Stambia DI Designer.
From Stambia DI Designer 2020 (S20.0.0) and Stambia DI Runtime 2020 (S20.0.0), we changed how the configuration of additional third party libraries such as JDBC Drivers are handled.
If you are using Stambia DI 2020 (S20.0.0) or higher, everything is now handled through Modules, therefore please refer to the following article instead.
JDBC drivers are provided by the database vendors, and sometimes cannot be redistributed, that's why for some of them you will need to download first the JDBC Drivers separately and then configure them in the Designer.
Configuring the JDBC Driver entry
To configure a JDBC Driver in Stambia DI Designer, you can proceed as follow:
- Open the Designer's Preferences (menu Window / Preferences)
- Select the "SQL Explorer / JDBC Drivers" entry on the left
- If the database is not listed, then click Add, otherwise select it and click Edit
The following popup is displayed (example for Microsoft MSSQL):
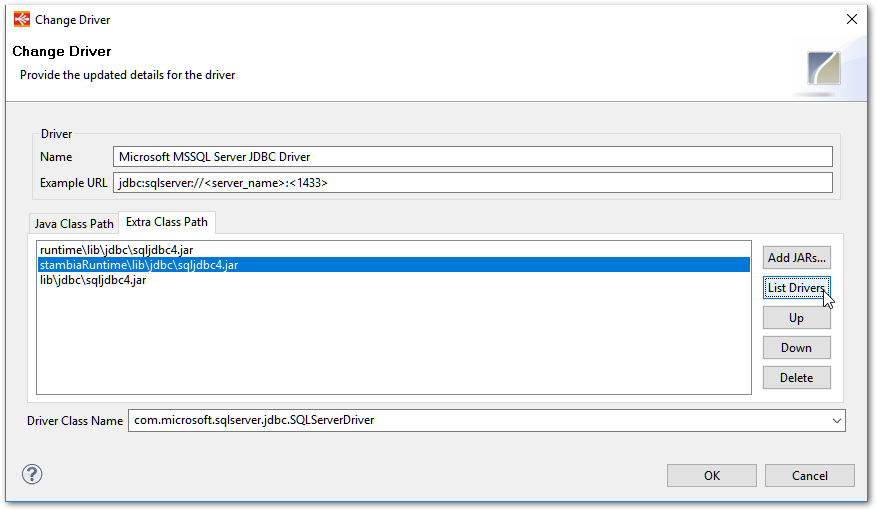
The following Properties are available:
| Property | Description |
| Name | This is a label for describing the driver. |
| Example URL | This Example JDBC URL will be proposed when creating or editing Metadata. |
| Extra Class Path |
The Extra Class Path tab lists the files which are required for this driver. This is where the JDBC Driver file will be listed if already present. If your JDBC jar file is not listed in the Extra Class Path tab, click "Add JARs" and add it
|
| Driver Class Name |
This is the main JDBC Driver class that should be used when working with this driver. If it is not defined, click on the JDBC Driver file entry in the list and click on "List Drivers". This will analyze the JDBC Driver to fill the class selection list with the classes available in the selected file. Refer to the documentation of your JDBC Driver to know what class should be used. |
When everything looks fine, you can click on OK.
Finally, restart Stambia DI Designer.
After restarting, the Designer will be ready to connect to databases using this driver.
As a reminder, from Stambia DI Designer 2020 (S20.0.0) and Stambia DI Runtime 2020 (S20.0.0), we changed how the configuration of additional third party libraries such as JDBC Drivers are handled.
If you are using those versions, you should not use this method anymore, everything is now handled through Modules, therefore please refer to the following article instead.


