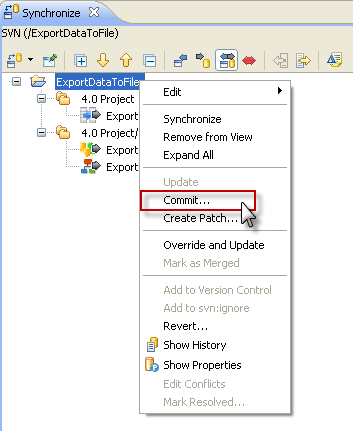This tutorial provides a quick explanation on "using SVN in the Stambia Designer".
Stambia's advice is to use the internal svn (subversion) plugin rather than external tools like Tortoise svn.
If you are using Tortoise SVN, this tutorial is not for you !
Share a project
To share a project, go to the Team menu and choose "Share Project".
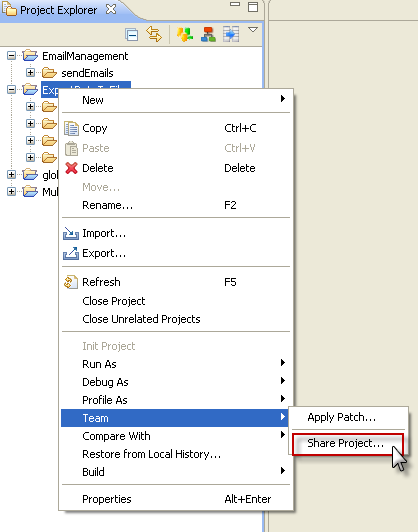
You will have a choice between CVS and SVN (and perhaps other versionning systems).
You can use all of them. But for this tutorial, choose SVN !
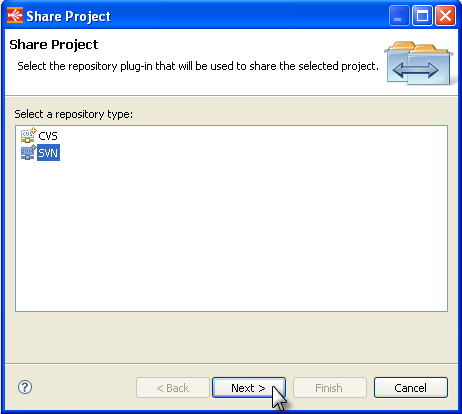
Then type the URL of your SVN repository (ask your SVN administrator if you don't know it).
Sometimes, in the following steps, you will be prompted to enter your user name and password.
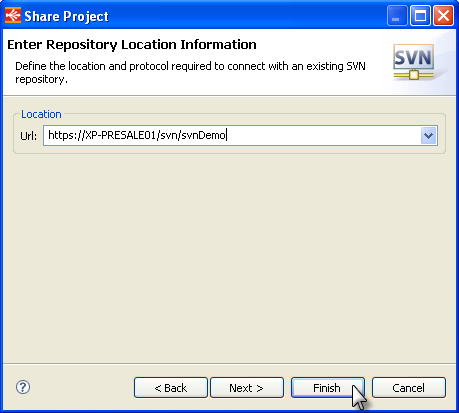
Then, if you are prompted in order to open the "Team Synchonizing perspective", choose "Yes" !
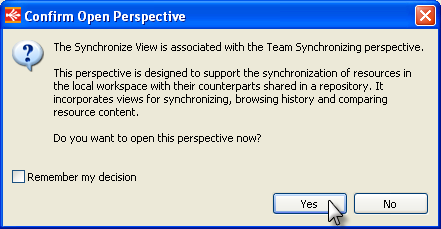
The perspective will always show you the differences between your project and the one that is on the server.
The first time you do this, you will have to publish (commit) all your project.
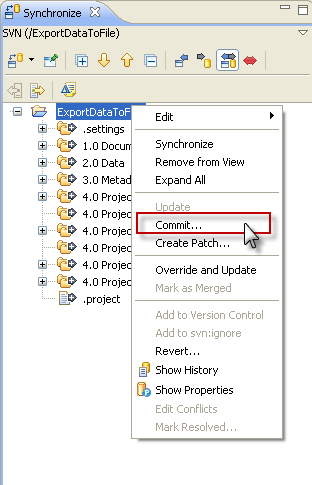
When committing, you can choose the files and type a comment. You should always type a comment in order to retrieve information on the reasons you were committing something.
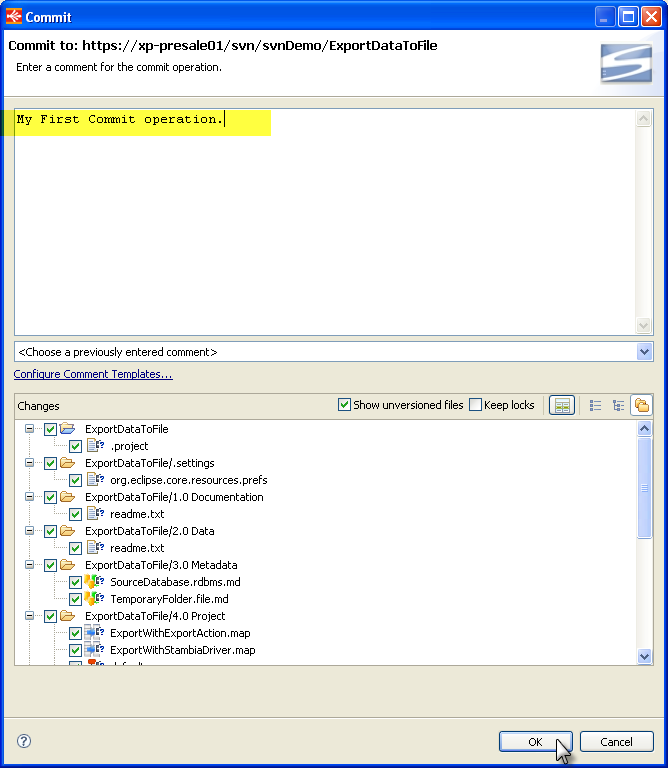
When completed (it can take some time...), you can return to the classical "Stambia Perspective" :
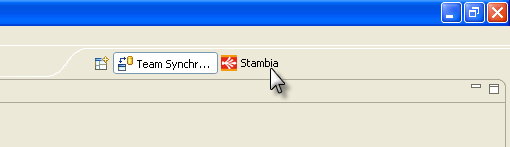
![]()
A few icons appear in the tree. When you make modifications in your developments, the icons will change and may warn you to commit your job.
If many persons are working on the same project, you should commit frequently, and always update (retrieve modifications made by your colleagues) before starting to work on your developments.
Main SVN (subversion) functionalities
Commit (from your workspace to the repository)
You don't have to go in theTeam perspective to commit.
You can simply commit in the "Team" menu :
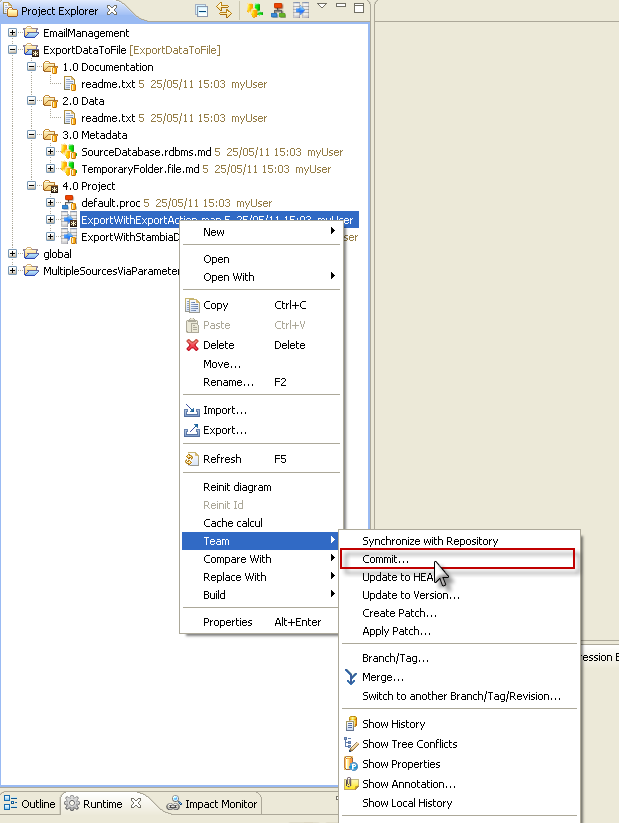
You will be prompted to add a comment (like in the Team perspective)
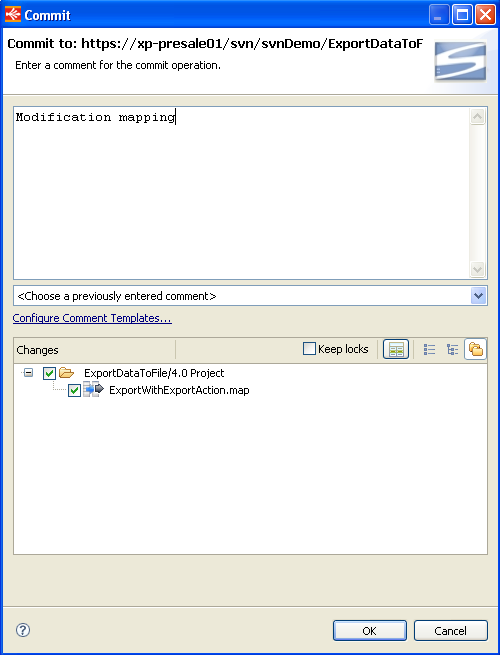
The « Synchronize » view
If you want to know exactly the differences between your project and the project on the server, you should open the "Team Perspective" through the "Synchronize with repository" menu :
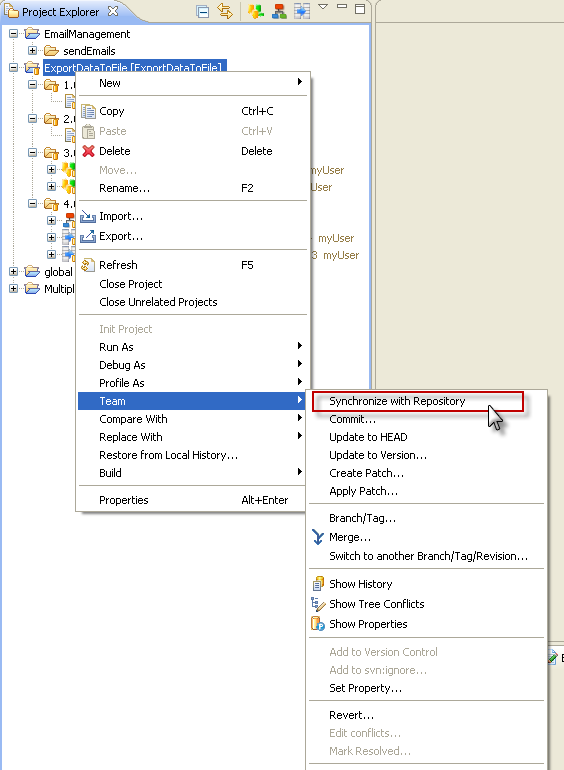
Type "Yes" when prompted for the Team Synchonizing perspective.
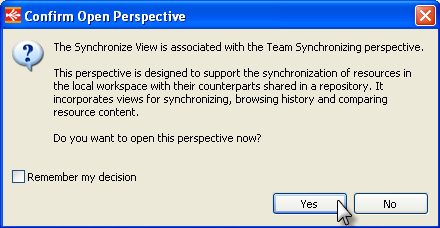
Update (from the repository to your repository)
Then, in this perspective, you can update (retrieve modifications from the server to your local workspace)
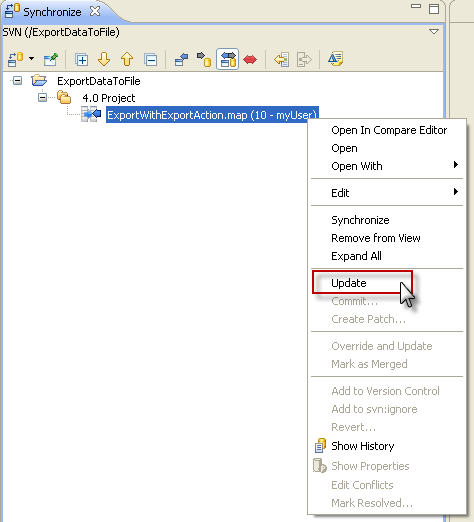
You can notice that the direction of the arrow (in the icon) gives you the direction of the modifications.
A "right to left" arrow means "modifications to apply to your project"
A "left to right arrow" means "modification to apply from your workspace to the server".
Conflicts management
Sometimes, you will encounter problems when committing or updating.
This may occur if two (or more) persons do modifications on the same version of objects.
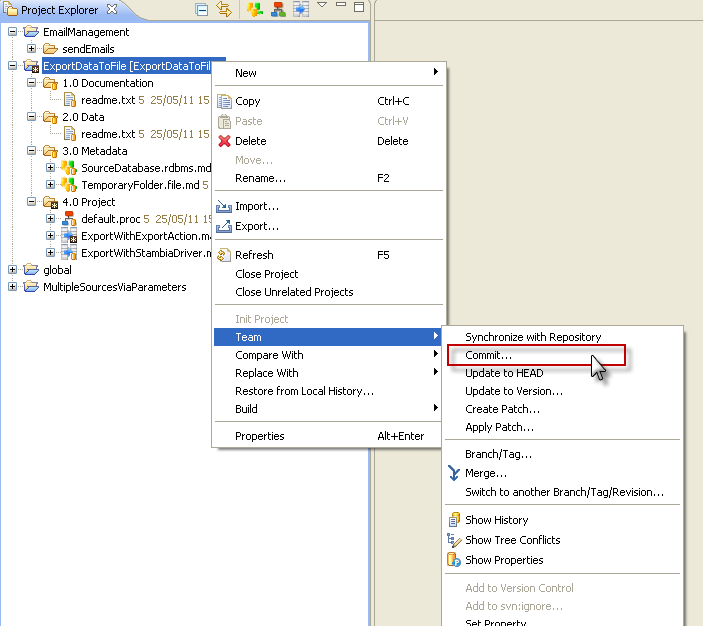
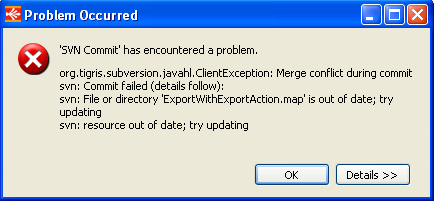
Then you will have to resolve conflicts, deciding which modification is the good modification.
Mark as merged
If your version is the right one, go to the "Team synchronizing perspective" :
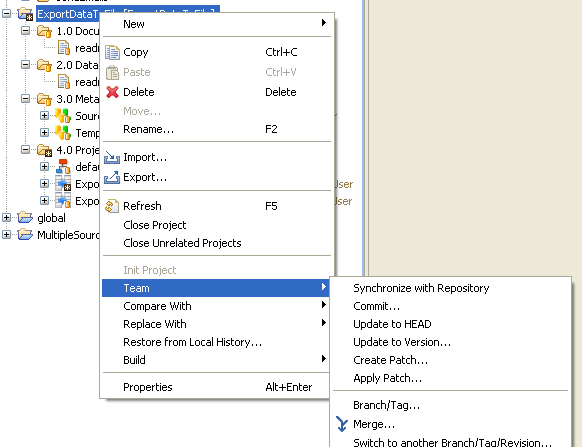
You will see the conflicts with a "double red arrow" :
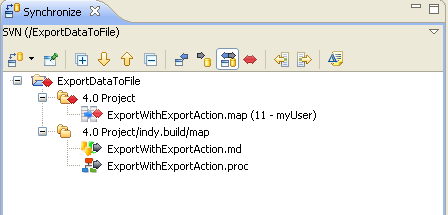
To resolve the conflict in your favor, choose "Mark as merged" :
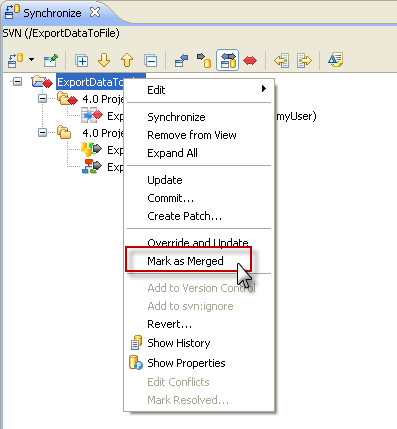
Then you will be able to commit your work.
Your colleague should then do the opposite action as explained further on.
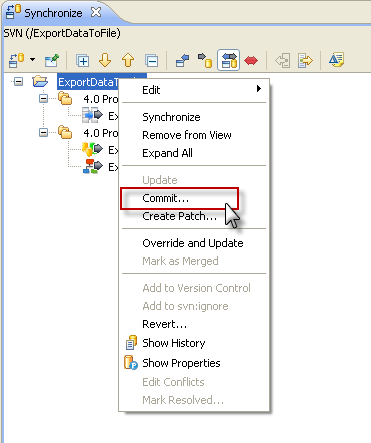
Override and Udpate
If your version is not the right one, you should update.
To do that, choose "Override and Update" :
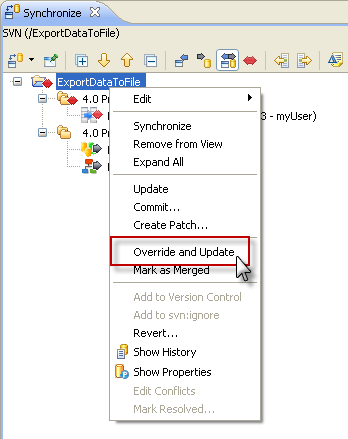
Frequent merging problems
SVN has created merging files
Sometimes, you will have problems due to conflicts.
This is because SVN tries to merge your version with the other versions.
SVN will create 4 files :
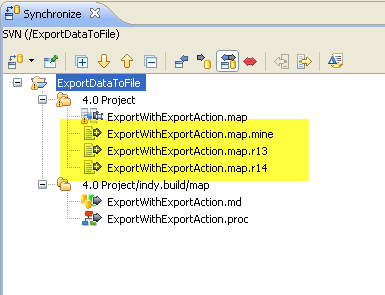
The ".mine" file is your version.
The two others files ".rxx" and ".ryy" are the version on the server and your previous local version.
The original file for Stambia is corrupted.
So, you will have to choose if you want to commit your own version or get the version from the server.
You want to override and update
If you want get the server version, it's very simple. Choose "Override and Udapte".
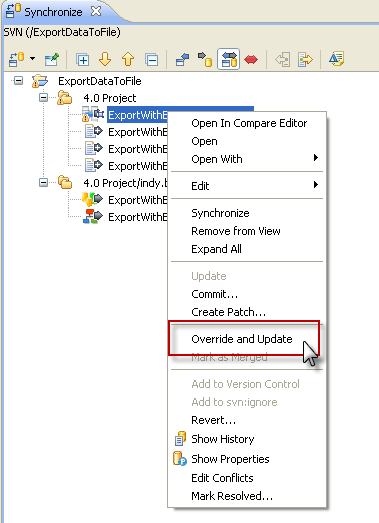
You want to commit your own file
Il you want commit your version, choose the "Mark Resolved" menu
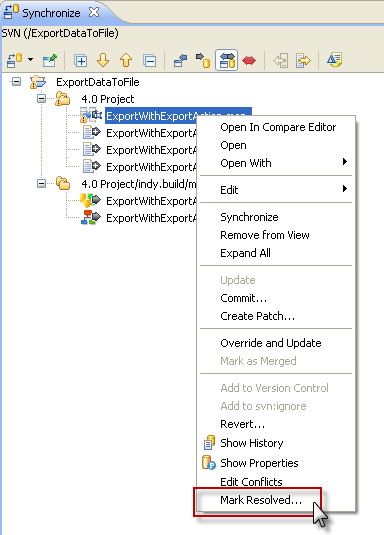
A box will be opened, helping you to resolve your problem.
Choose one of the three last options (never the first with Stambia objects).
If you want to commit your version, choose "using my version of the file"
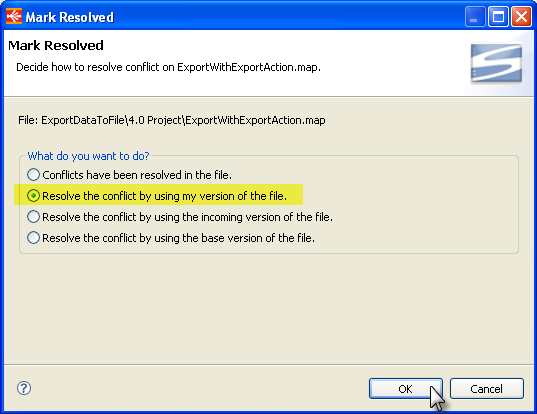
Then you will be able to commit :